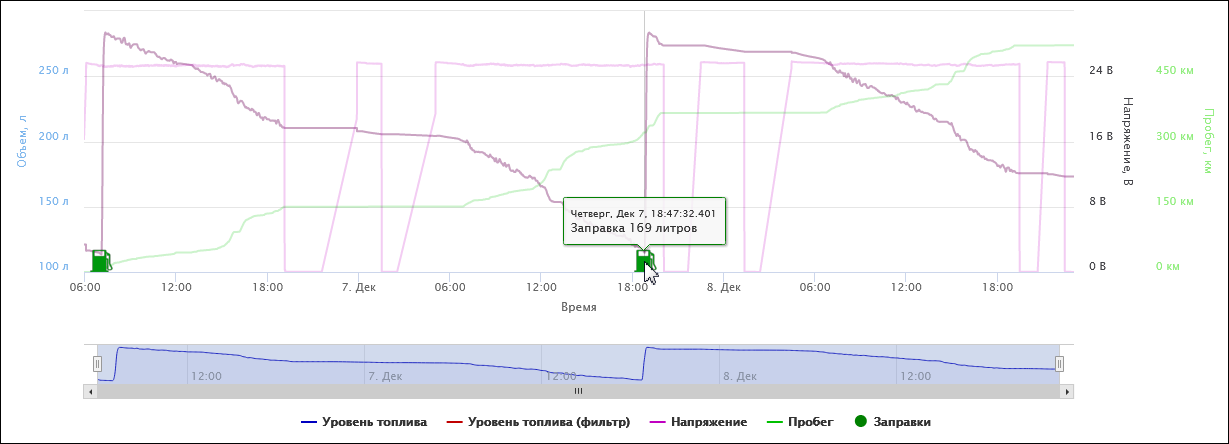Отчеты
Обзор
Чтобы перейти к разделу формирования отчетов, в Основном меню нажмите кнопку Отчеты  :
:
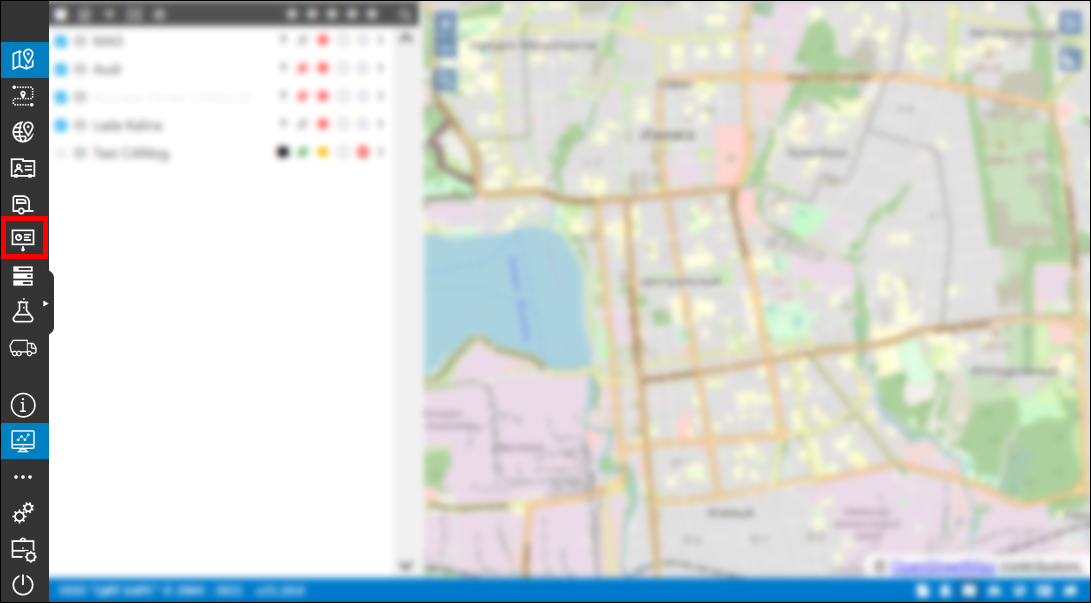
Переход в раздел «Отчеты»
Создание отчетов
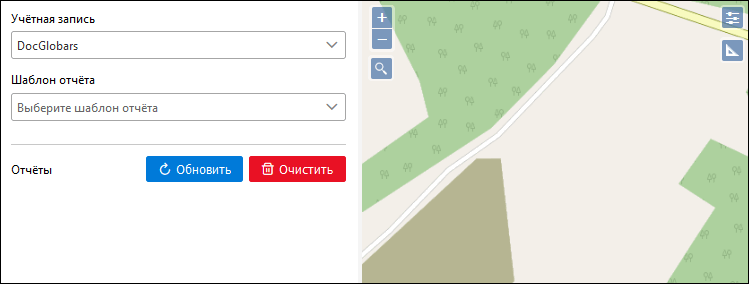
Раздел «Отчеты»
Для формирования отчета:
1. В списке Учетная запись выберите учетную запись. В результате для выбора в поле Шаблон отчета будут доступны только шаблоны этой учетной записи.
2. В списке Шаблон отчета выберите шаблон. Для поиска нужного шаблона введите значение в строку поиска. Кнопка  рядом с названием открывает редактирование шаблона.
рядом с названием открывает редактирование шаблона.

Выбор шаблона отчета
3. В списке Объект выберите объект, по которому нужно сформировать отчет, нажав кнопку  (если объект не выбран, то данная кнопка скрыта), вы можете перейти в Свойства выбранного Объекта. Можно выбрать объект из выпадающего списка
(если объект не выбран, то данная кнопка скрыта), вы можете перейти в Свойства выбранного Объекта. Можно выбрать объект из выпадающего списка  или из полного списка
или из полного списка  . Если шаблон отчета настроен по группе объектов, из выпадающего списка
. Если шаблон отчета настроен по группе объектов, из выпадающего списка  выберите группу или укажите несколько объектов в полном списке
выберите группу или укажите несколько объектов в полном списке  , отметив галочкой объекты для формирования отчета. Для поиска необходимого объекта введите значение в строку поиска.
, отметив галочкой объекты для формирования отчета. Для поиска необходимого объекта введите значение в строку поиска.

Выбор объекта из выпадающего списка
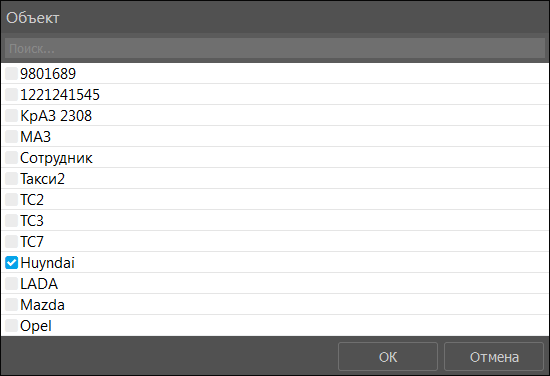
Выбор объекта из полного списка
В некоторых шаблонах отчетов может быть ограничен выбор объектов для формирования запроса. Чтобы добавить элементы в выпадающий список Объект, необходимо выполнить настройку шаблона в разделе Управление.
4. Укажите запрашиваемый отчетный период:

Выбор периода отчета
5. При необходимости установите признак Учитывать пробег только при движении объекта. Он отвечает за способ учета пробега в отчете:
- Если признак отключен, в отчете будут учтены все точки внутри заданного периода.
- Если признак установлен, учитываются только те участки, по которым объект двигался. Пробег на скрытых интервалах не учитывается. Определение движения осуществляется согласно настройкам Детектора поездок.
6. Нажмите кнопку Создать отчет. Появится всплывающее окно с информацией о процессе формирования отчета.
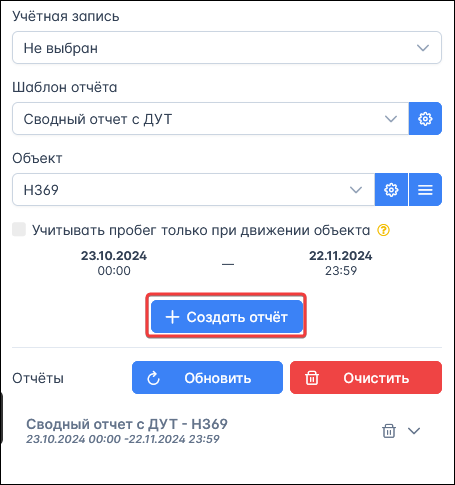 Создание отчета
Создание отчета
После того, как отчет будет сформирован, он появится в списке Отчеты. Время хранения отчета на сервере – 12 часов. По истечении этого времени отчет будет удален из списка. Нажмите кнопку Обновить, чтобы обновить список отчетов и загрузить все актуальные сформированные отчеты в список. Кнопка Очистить удаляет все отчеты из списка (после подтверждения пользователем).
Чтобы посмотреть / скрыть отчет, нажмите кнопку  в строке с отчетом. Откроется список таблиц и графиков отчета. Чтобы удалить отчет, нажмите кнопку
в строке с отчетом. Откроется список таблиц и графиков отчета. Чтобы удалить отчет, нажмите кнопку  .
.
 Действия со списком отчетов
Действия со списком отчетов
Просмотр отчета
Общая информация по отчету
После создания в списке отчетов отображается таблица с настройками, выбранными для построения отчета. Таблица предоставляет общую информацию о параметрах отчета, включая:
- Название шаблона отчета;
- Имя объекта;
- Время выполнения отчета;
- Начало и окончание отчетного периода;
- Количество сообщений;
- Информацию о пробеге и потреблении топлива
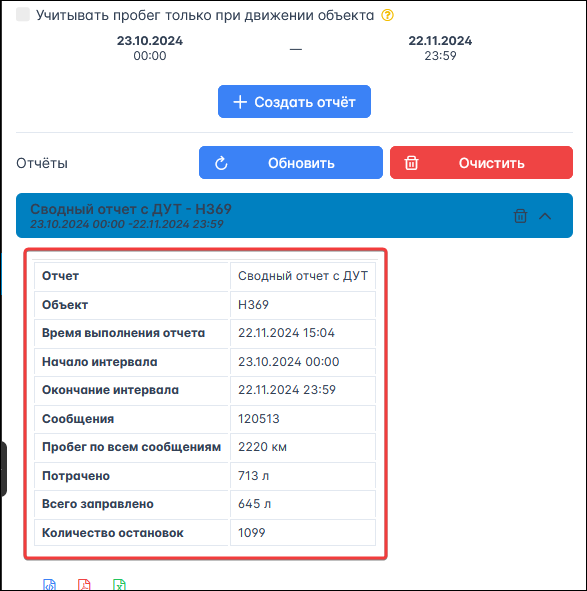 Таблица с общей информацией
Таблица с общей информацией
При выборе отчета в списке на рабочей панели раскрывается перечень таблиц и графиков, входящих в отчет, и появляются кнопки для экспорта. Для просмотра содержимого нажмите левой кнопкой мыши на таблицу  / график
/ график  из списка.
из списка.
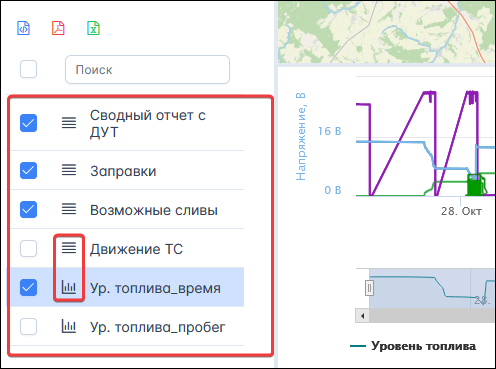 Перечень таблиц и графиков, входящих в отчет
Перечень таблиц и графиков, входящих в отчет
Таблицы
В таблице отображается информация за указанный период. Содержание отчета и порядок столбцов формируются в соответствии с настройками шаблона отчета.
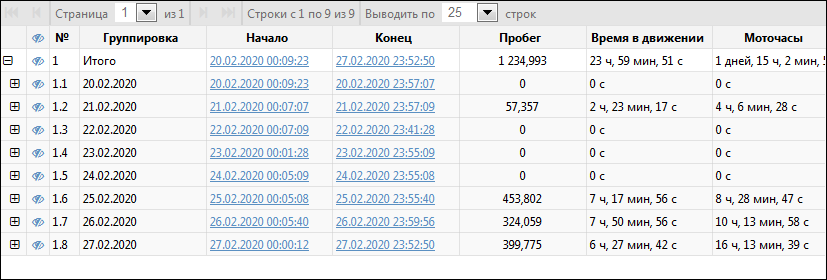
Таблица
Для перемещения между страницами используйте кнопки навигации на Панели инструментов.

Навигация по страницам
Чтобы выбрать количество строк, отображаемых на странице, выберите значение из выпадающего списка.
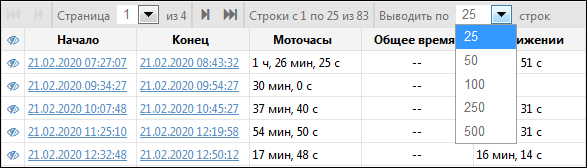
Выбор количества строк на странице
Для настройки ширины столбца наведите курсор в шапке таблицы на правую границу столбца, зажмите левую кнопку мыши и перемещайтесь: вправо – для расширения, влево – для сужения.
Графики
С помощью графиков можно визуально оценить изменение параметров за указанный период. Кривые и фон графика настраиваются в разделе Управление (см. Шаблоны отчетов).
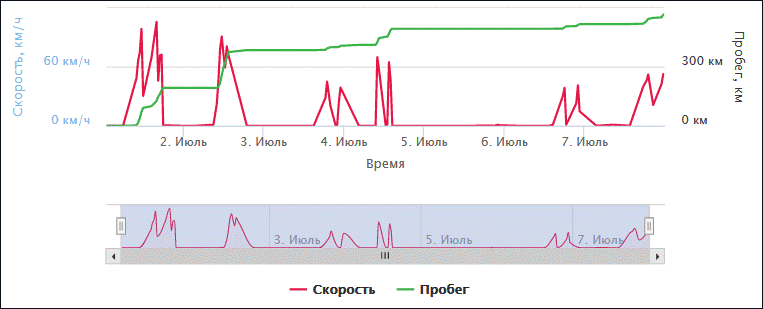
График
На оси X, учитывая тип графика, всегда отображается время или пробег в зависимости от настроек отчета. На оси Y расположены показания графика.
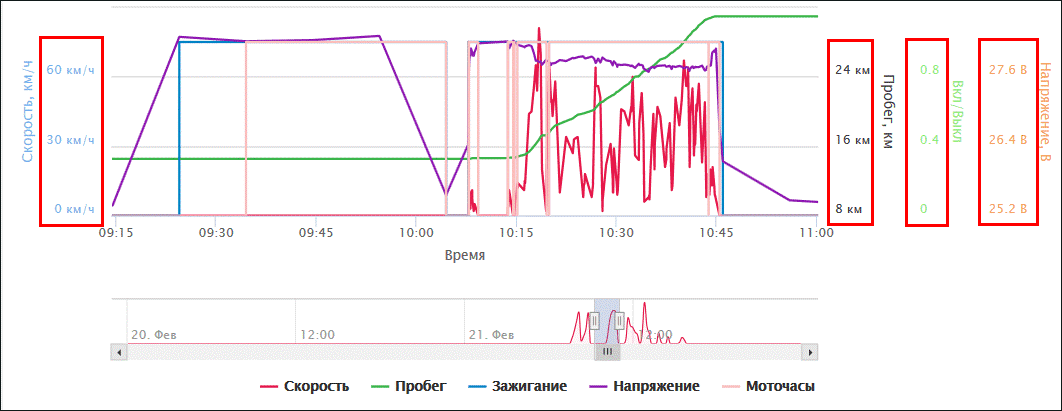
Показания
Под графиком находится перечень условных обозначений кривых и точек на них.
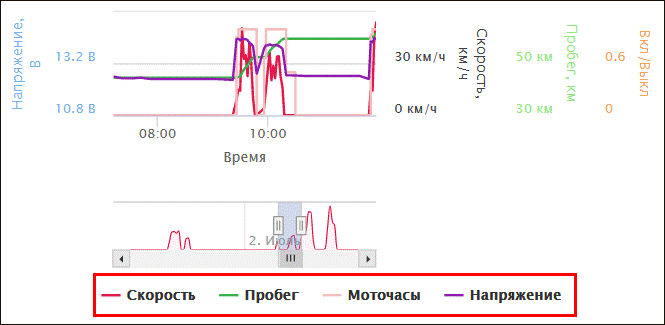
Условные обозначения
Чтобы получить подробную информацию о каком-либо моменте на графике относительно оси X, наведите курсор мыши на график в этом промежутке.
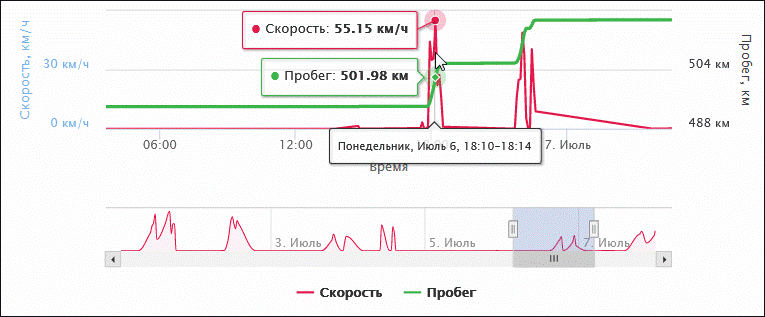
Подробная информация
Для детального изучения выделите промежуток на графике с помощью полосы прокрутки, находящейся под графиком. Чтобы передвигаться по шкале вправо и влево, воспользуйтесь указателями  и
и  .
.

Выделение фрагмента
Или зажмите левую кнопку и, переместив курсор в нужном направлении, выделите интересующий фрагмент прямо на графике. На выбранном фрагменте можно выделить другой фрагмент для подробного анализа и так далее любое количество раз.

Выделение фрагмента на графике
Чтобы снова отобразить весь интервал, нажмите на кнопку Показать весь интервал  :
:

Кнопка «Показать весь интервал»

Результат нажатия кнопки «Показать весь интервал»
Если в периоде отчета было зарегистрировано событие «заправка топлива» или «слив топлива», то на графике будет отображен соответствующий маркер. Наведите на него курсором мыши для получения подробной информации о событии:
Заправка на графике
Информация на карте
При включенных в настройках шаблона отчета опциях Треки на карте и Интервалы на карте на карте будут отображены треки за указанный в отчете период и/или интервалы событий.
Если активна функция Треки на карте, то при формировании отчета трек за отчетный период будет отображен на карте автоматически. Начало трека отмечено зеленым флажком  , конец – черно-белым
, конец – черно-белым  . Направление движения объекта показано на треке стрелкой.
. Направление движения объекта показано на треке стрелкой.
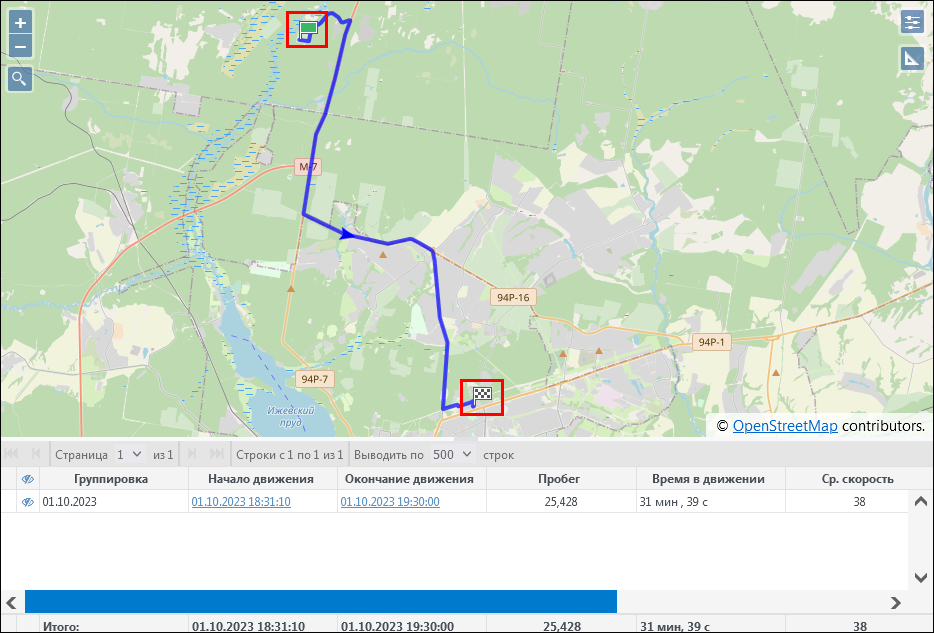
Начало и конец трека
Чтобы узнать подробную информацию о контрольной точке трека, наведите на нее курсор:
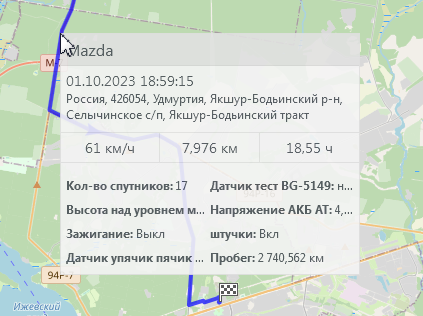
Подробная информация контрольной точки трека
Чтобы показать или скрыть на карте интервал события, нажмите кнопку отображения в таблице.
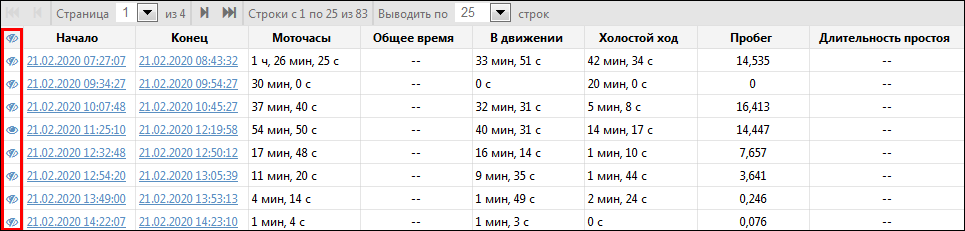
Включение отображения интервала
Начало и конец события интервала отмечены так же, как и для трека: начало – зеленым флажком , конец – черно-белым. Направление движения объекта показано на треке стрелкой.
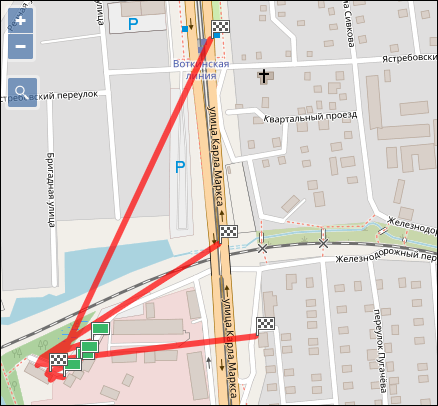
Интервалы событий
Если нажать на ссылку с интервалом события в таблице отчета или нажать на точку в графике отчета, то указатель на карте переместится в место совершения события.
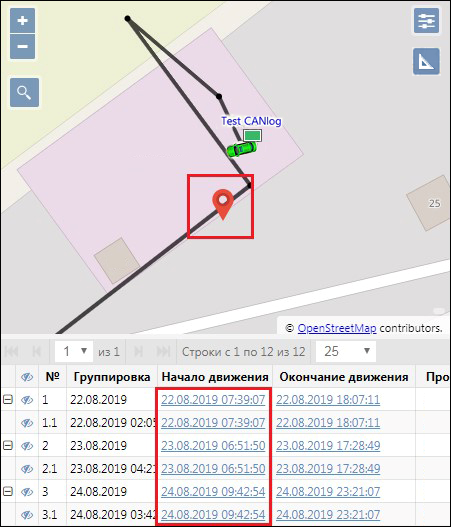
Просмотр события на карте (таблица)
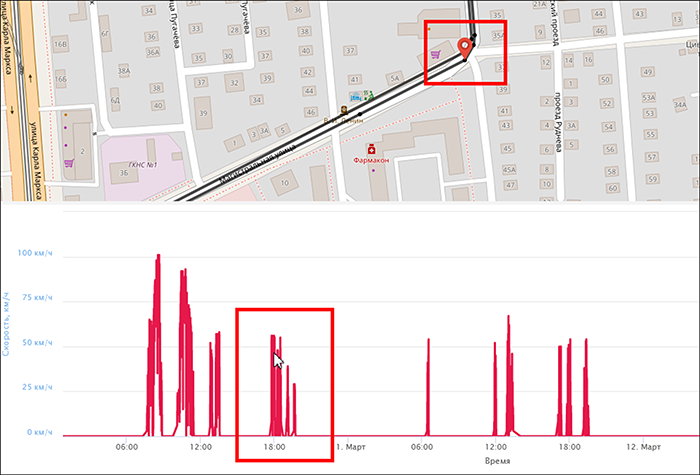
Просмотр события на карте (график)
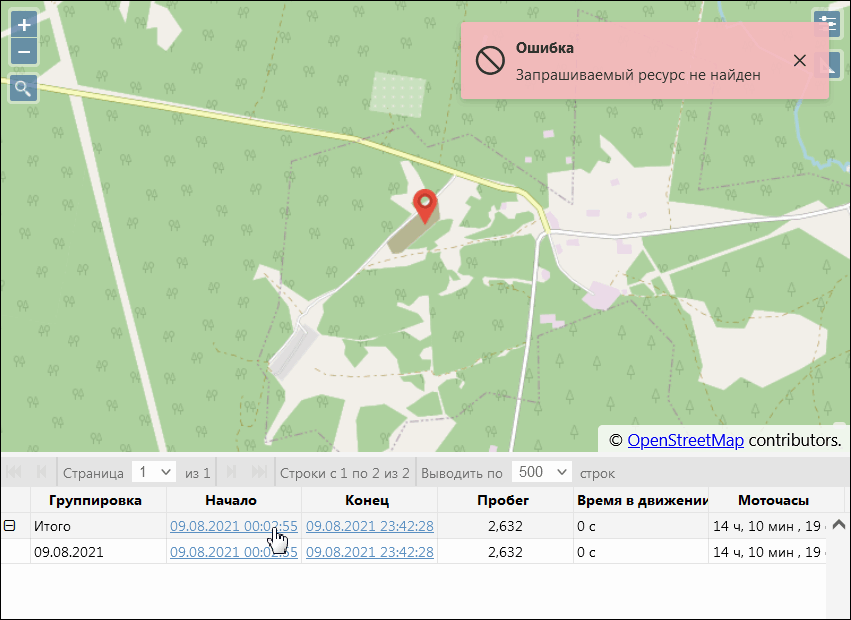
Ошибка при истечении срока хранения отчета
Экспорт отчета в файл
Для экспорта отчета в файлы форматов HTML, PDF или XLSX выберите нужные таблицы и графики в списке и нажмите Экспорт в HTML  , Экспорт в PDF
, Экспорт в PDF  или Экспорт в Excel
или Экспорт в Excel  .
.
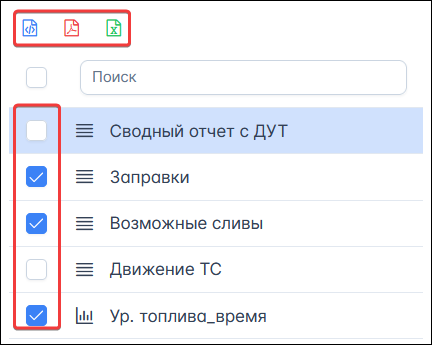 Экспорт отчета
Экспорт отчета
После завершения формирования документа загрузка начнется автоматически или потребуется подтверждение сохранения файла на жесткий диск (в зависимости от настроек браузера). Файлу присваивается наименование по формату: [Наименование объекта_Название отчета_Дата].