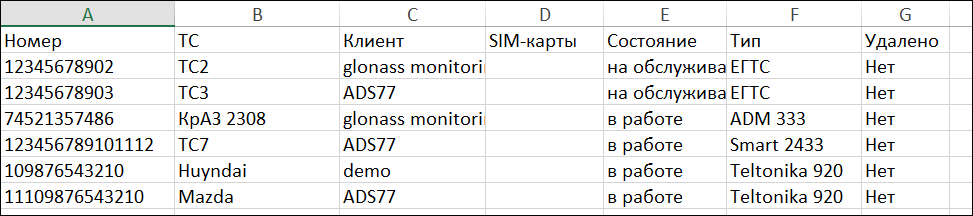Трекеры
Добавление записей и управление трекерами производится в разделе Дилер - Трекеры ![]() :
:
Настройка оборудования для подключения к системе описана в разделе Настройка трекеров.
В этом разделе вы узнаете, как:
- Управлять записями устройств в системе мониторинга;
- Добавлять новые трекеры и редактировать параметры существующих;
- Настраивать устройства для корректной передачи данных на сервер;
- Выбирать и указывать IP-адреса, порты и протоколы, соответствующие типу оборудования;
- Просматривать историю изменений для контроля и анализа настроек каждого устройства.
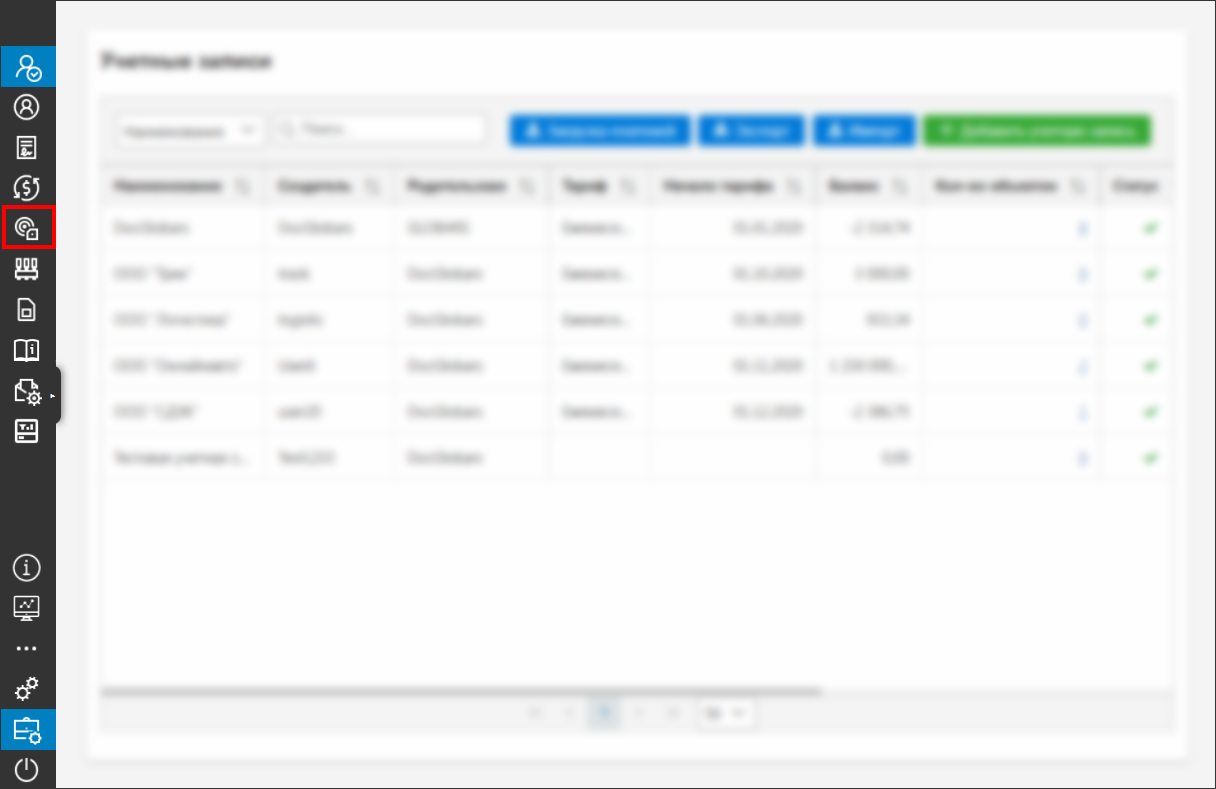 Переход в раздел «Трекеры»
Переход в раздел «Трекеры»
Работа со списком
Список трекеров представлен в виде таблицы. Чтобы сортировать общий список по столбцу, нажмите левой кнопкой мыши по наименованию столбца. Для сортировки в обратном порядке нажмите еще раз.
![]() Список трекеров
Список трекеров
Можно вести поиск по списку трекеров по следующим полям:
Номер — поиск по идентификатору.
ICCID — поиск по номеру SIM-карты.
Состояние — поиск по текущему состоянию.
Тип — поиск по типу оборудования.
ТС — поиск по наименованию объекта, на который установлен терминал.
Для поиска трекера в списке выберите поле для поиска и введите значение в строку Поиск:
![]() Поиск по списку
Поиск по списку
Управление списком трекеров
Чтобы добавить новый трекер, нажмите кнопку Добавить оборудование:
![]() Добавление трекера
Добавление трекера
В окне Добавление трекера на вкладке Основное укажите:
- Номер оборудования (IMEI) – международный идентификатор мобильного оборудования.
- Заводской номер.
- Пароль терминала.
- Текущее состояние. Выберите состояние оборудования. Нажмите кнопку Выбрать
 . В окне Состояния оборудования щелкните на нужном состоянии для добавления в запись трекера. Нажмите OK. В окне Состояния оборудования можно добавить новое состояние оборудования, для этого в окне нажмите кнопку Добавить запись
. В окне Состояния оборудования щелкните на нужном состоянии для добавления в запись трекера. Нажмите OK. В окне Состояния оборудования можно добавить новое состояние оборудования, для этого в окне нажмите кнопку Добавить запись  . Для исключения состояния из общего списка в окне Состояния оборудования нажмите на кнопку Удалить
. Для исключения состояния из общего списка в окне Состояния оборудования нажмите на кнопку Удалить  . Для редактирования состояния нажмите кнопку Изменить
. Для редактирования состояния нажмите кнопку Изменить  . Для исключения состояния из трекера в окне Добавление трекера нажмите кнопку Очистить
. Для исключения состояния из трекера в окне Добавление трекера нажмите кнопку Очистить  .
. - Тип оборудования. Выберите тип оборудования. Нажмите кнопку Выбрать
 . В окне Типы трекеров щелкните на нужном наименовании для добавления в запись трекера. Нажмите OK. В этом же окне можно добавить новый тип трекеров, для этого в окне Типы трекеров нажмите кнопку Добавить запись
. В окне Типы трекеров щелкните на нужном наименовании для добавления в запись трекера. Нажмите OK. В этом же окне можно добавить новый тип трекеров, для этого в окне Типы трекеров нажмите кнопку Добавить запись  . Для исключения типа из общего списка в окне Типы трекеров нажмите на кнопку Удалить
. Для исключения типа из общего списка в окне Типы трекеров нажмите на кнопку Удалить  . Для редактирования типа нажмите кнопку Изменить
. Для редактирования типа нажмите кнопку Изменить  . Для исключения типа из трекера в окне Добавление трекера нажмите кнопку Очистить
. Для исключения типа из трекера в окне Добавление трекера нажмите кнопку Очистить  .
. - SIM-карты. Выберите SIM-карту. Предварительно SIM-карта должна быть добавлена в разделе SIM-карты. Нажмите кнопку Выбрать
 . В окне Выбор SIM-карт выберите
. В окне Выбор SIM-карт выберите  SIM-карту для добавления в запись договора. Нажмите кнопку OK. Для исключения SIM-карты из записи трекера в окне Добавление трекера нажмите кнопку Очистить
SIM-карту для добавления в запись договора. Нажмите кнопку OK. Для исключения SIM-карты из записи трекера в окне Добавление трекера нажмите кнопку Очистить  . Для изменения SIM-карты клиента нажмите кнопку Подробнее
. Для изменения SIM-карты клиента нажмите кнопку Подробнее  . В открывшемся окне Изменение SIM-карты внесите изменения и нажмите кнопку OK. Для добавления новой SIM-карты в систему в окне Добавление трекера нажмите кнопку Добавить. Также SIM-карту клиента можно изменить, щелкнув на наименование SIM-карты в списке трекеров.
. В открывшемся окне Изменение SIM-карты внесите изменения и нажмите кнопку OK. Для добавления новой SIM-карты в систему в окне Добавление трекера нажмите кнопку Добавить. Также SIM-карту клиента можно изменить, щелкнув на наименование SIM-карты в списке трекеров. - Учетная запись. Выберите учетную запись, к которой будет прикреплен трекер. Нажмите кнопку Выбрать
 . В окне Выбор учетной записи выберите
. В окне Выбор учетной записи выберите  запись для добавления в трекер. Нажмите OK. Для исключения объекта из записи трекера в окне Добавление трекера нажмите кнопку Очистить
запись для добавления в трекер. Нажмите OK. Для исключения объекта из записи трекера в окне Добавление трекера нажмите кнопку Очистить  . Для изменения (при наличии прав доступа) учетной записи клиента нажмите кнопку Подробнее
. Для изменения (при наличии прав доступа) учетной записи клиента нажмите кнопку Подробнее  . В открывшемся окне Изменение учетной записи внесите изменения и нажмите кнопку OK. Также учетную запись клиента можно изменить, щелкнув на наименование клиента в списке трекеров.
. В открывшемся окне Изменение учетной записи внесите изменения и нажмите кнопку OK. Также учетную запись клиента можно изменить, щелкнув на наименование клиента в списке трекеров. - Транспортное средство. Выберите объект мониторинга, к которому будет прикреплен трекер. Нажмите кнопку Выбрать
 . В окне Выбор транспортного средства выберите
. В окне Выбор транспортного средства выберите  объект для добавления в трекер. Нажмите кнопку OK. Для исключения объекта из записи трекера в окне Добавление трекера нажмите кнопку Очистить
объект для добавления в трекер. Нажмите кнопку OK. Для исключения объекта из записи трекера в окне Добавление трекера нажмите кнопку Очистить  . Для изменения (при наличии прав доступа) объекта нажмите кнопку Подробнее
. Для изменения (при наличии прав доступа) объекта нажмите кнопку Подробнее  . В открывшемся окне Изменение объекта мониторинга внесите изменения и нажмите кнопку OK. Также настройки транспортного средства можно изменить, щелкнув на наименование в списке трекеров.
. В открывшемся окне Изменение объекта мониторинга внесите изменения и нажмите кнопку OK. Также настройки транспортного средства можно изменить, щелкнув на наименование в списке трекеров. - Местонахождение трекера. Из выпадающего списка выберите необходимое местонахождение.
- Производитель. Выберите производителя оборудования. Нажмите кнопку Выбрать
 . В окне Производители щелкните на нужной записи для добавления в трекер. Нажмите кнопку OK. В этом же окне можно добавить нового производителя оборудования, для этого в окне Производители нажмите кнопку Добавить запись
. В окне Производители щелкните на нужной записи для добавления в трекер. Нажмите кнопку OK. В этом же окне можно добавить нового производителя оборудования, для этого в окне Производители нажмите кнопку Добавить запись  . Для исключения производителя из общего списка в окне Производители нажмите на кнопку Удалить
. Для исключения производителя из общего списка в окне Производители нажмите на кнопку Удалить  . Для редактирования производителя нажмите кнопку Изменить
. Для редактирования производителя нажмите кнопку Изменить  . Для исключения производителя из трекера в окне Добавление трекера нажмите кнопку Очистить
. Для исключения производителя из трекера в окне Добавление трекера нажмите кнопку Очистить  .
. - Дата ввода в эксплуатацию.
- Дата покупки.
- Гарантийный срок, мес.
- Примечание.
![]() Добавление трекера
Добавление трекера
После выбора настроек трекера нажмите кнопку OK.
Для изменения настроек уже существующего трекера выберите трекер в списке и нажмите кнопку Редактировать в колонке Действие. Внесите изменения и нажмите кнопку OK. Чтобы создать новый трекер на основе уже существующего, выберите копируемый трекер в списке и нажмите кнопку Копировать . Для удаления трекера нажмите кнопку Удалить.
![]() Изменение, копирование, удаление трекера
Изменение, копирование, удаление трекера
Экспорт списка трекеров в Excel
Для экспорта списка трекеров в файл Excel нажмите кнопку Экспорт в XLSX. Загрузка документа начнется автоматически или потребуется подтверждение пользователя для сохранения файла на жесткий диск (в зависимости от настроек браузера).
![]()
Кнопка «Экспорт в XLSX»
В файл экспортируются все трекеры из списка, в том числе удаленные, если в настройках пользователя системы установлен флажок Удаленные объекты.
Пример таблицы Excel со списком трекеров
История
На вкладке История указывается история действий с трекером:
- изменение статуса;
- установка/снятие трекера с объекта мониторинга;
- привязка/отвязка с учетной записи;
- установка/снятие SIM-карты.
![]() История трекера
История трекера