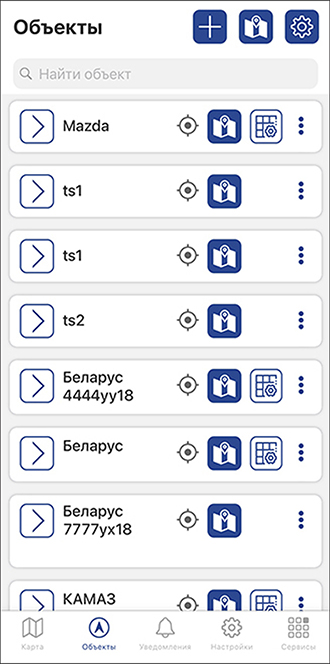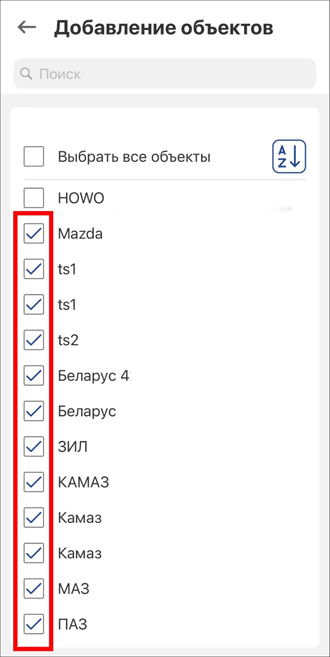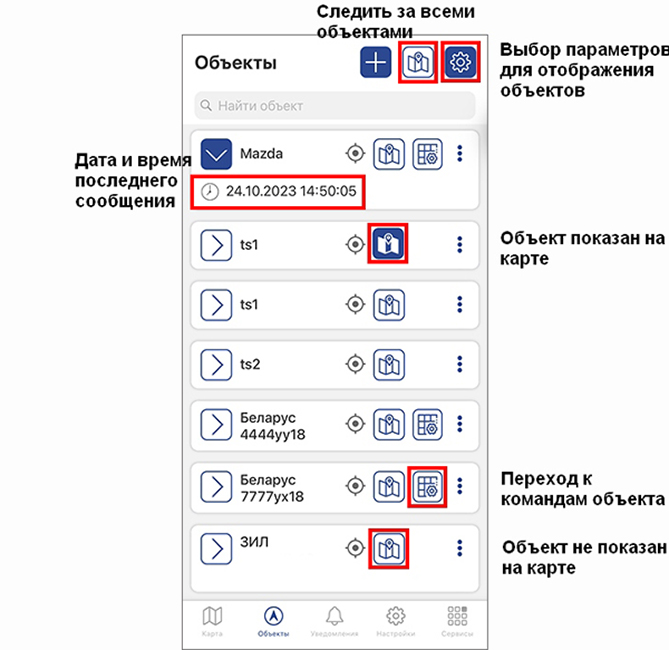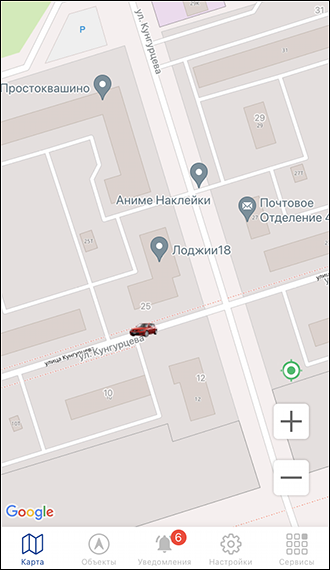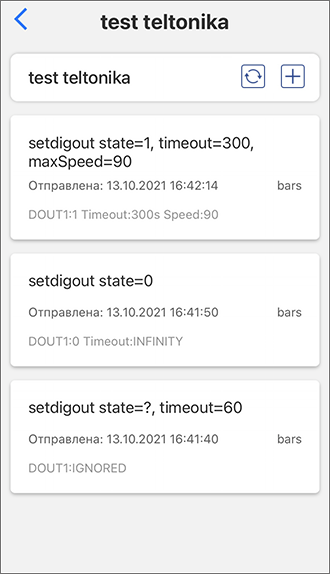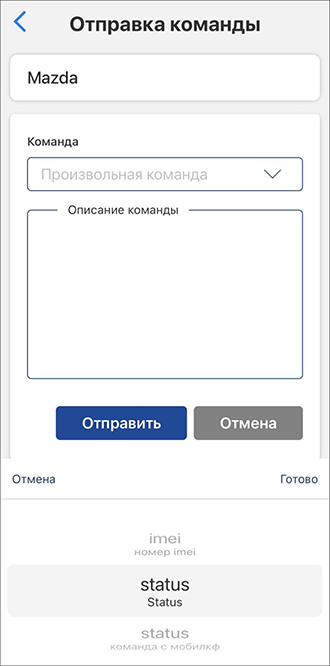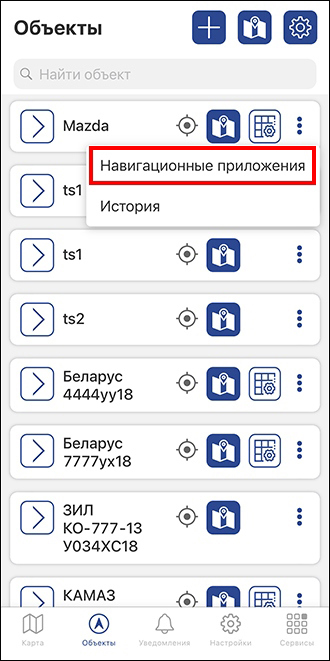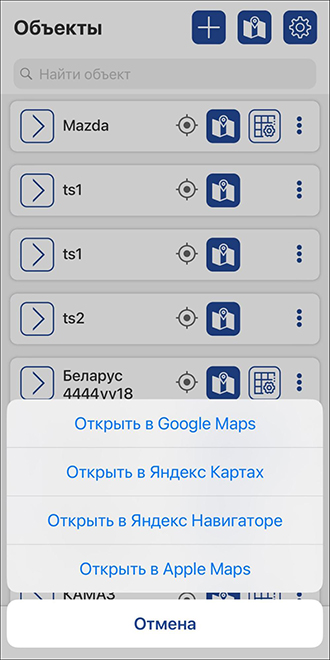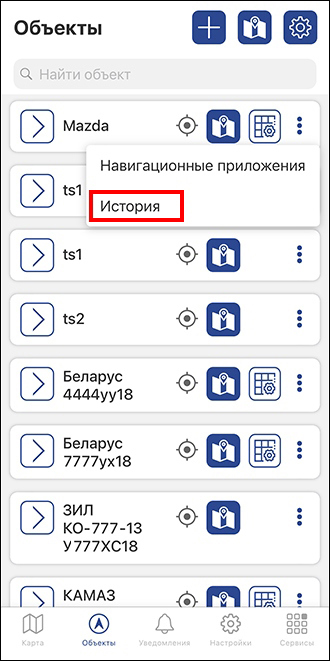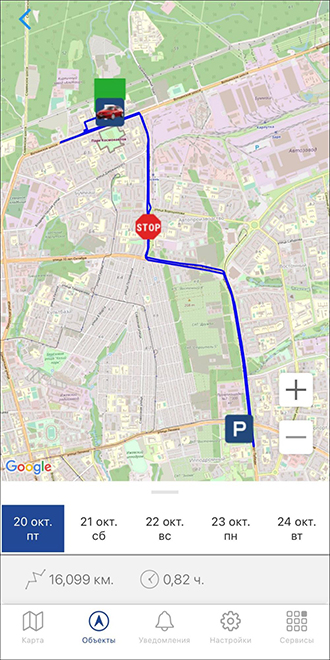Объекты
Работа со списком объектов
В разделе Объекты находятся все объекты пользователя, за которыми осуществляется слежение. Список объектов формируется в веб-версии системы мониторинга. Заблокированные объекты отображаются в списке серым цветом.
Чтобы раскрыть блок с подробной информацией объекта, нажмите  . Чтобы скрыть подробную информацию — кнопку
. Чтобы скрыть подробную информацию — кнопку  . Для поиска по списку воспользуйтесь поисковой строкой.
. Для поиска по списку воспользуйтесь поисковой строкой.
Раздел «Объекты»
Для добавления объектов в список слежения нажмите кнопку  . Откроется список всех объектов текущего пользователя.
. Откроется список всех объектов текущего пользователя.
Поставьте галочку напротив объектов, которые нужно добавить в список слежения. Если требуется, воспользуйтесь строкой поиска и сортировкой списка по наименованию  . С помощью кнопки Выбрать все объекты можно выбрать все видимые в списке элементы.
. С помощью кнопки Выбрать все объекты можно выбрать все видимые в списке элементы.
Выбор объектов
Выбранные объекты будут добавлены в список. Для возврата к списку объектов слежения нажмите  .
.
Подробная информация объекта
Чтобы раскрыть блок с подробной информацией объекта, нажмите  , для скрытия — кнопку
, для скрытия — кнопку  .
.
Блок с подробной информацией объекта
В подробной информации объекта по умолчанию отображается:
- название объекта;
- дата и время последнего полученного от объекта сообщения (точки);
- статус отображения объекта на карте:
 — кнопка для перехода к командам удаленного управления объектом (если эта функция доступна для оборудования объекта).
— кнопка для перехода к командам удаленного управления объектом (если эта функция доступна для оборудования объекта).
Чтобы видеть объект на карте, нажмите кнопку в блоке с подробной информацией объекта или включите отслеживание всех объектов списка, нажав кнопку  сверху над списком объектов.
сверху над списком объектов.
Для просмотра объекта на карте нажмите на его наименование. Будет выполнен переход к карте с текущим местоположением объекта.
Кнопка включает режим активного слежения за объектом. В этом режиме карта будет автоматически масштабироваться и центрироваться таким образом, чтобы все отслеживаемые объекты были видны на экране. Режим можно включить только при условии, что объект был добавлен на карту.
Слежение за всеми объектами можно отключать на главном экране с помощью кнопки  .
.
Кнопка для включения и отключения слежения
Отображение дополнительных параметров и датчиков
Дополнительно в подробной информации можно настроить отображение различных параметров и датчиков. Для выбора и настройки нажмите кнопку  над списком объектов. На экране Настройка отображения датчиков выберите нужные параметры.
над списком объектов. На экране Настройка отображения датчиков выберите нужные параметры.
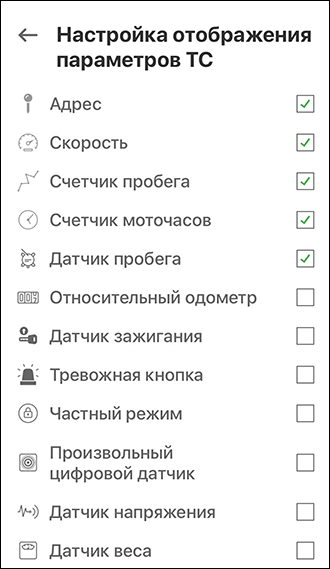
Выбор параметров
После выбора для возврата к объектам нажмите кнопку  в левом верхнем углу экрана. В результате в подробной информации будут показаны значения выбранных параметров и датчиков при условии, что они настроены в карточке объекта в веб-версии системы. Если датчик на объекте не установлен, в подробной информации объекта он отображаться не будет.
в левом верхнем углу экрана. В результате в подробной информации будут показаны значения выбранных параметров и датчиков при условии, что они настроены в карточке объекта в веб-версии системы. Если датчик на объекте не установлен, в подробной информации объекта он отображаться не будет.
Данная настройка применяется для всех объектов списка.
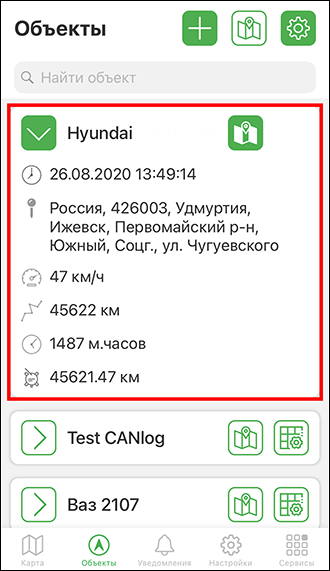
Подробная информация с дополнительными параметрами
Датчики также будут отображаться при просмотре объекта на карте.
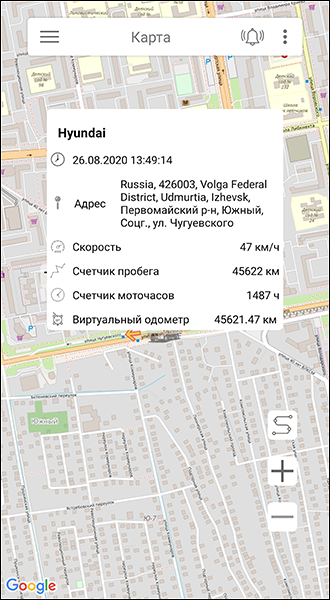
Отображение дополнительных параметров в информации объекта на карте
Отправленные команды
Команды позволяют удаленно управлять объектом и отправлять на него запросы из мобильного приложения. Чтобы перейти к экрану отправки команд, нажмите кнопку  .
На экране Отправленные команды можно отслеживать историю отправки команд объекту. В списке можно увидеть команды, отправленные из мобильного приложения и веб-версии системы. Список отправленных команд выводится в хронологическом порядке с указанием:
.
На экране Отправленные команды можно отслеживать историю отправки команд объекту. В списке можно увидеть команды, отправленные из мобильного приложения и веб-версии системы. Список отправленных команд выводится в хронологическом порядке с указанием:
- названия команды;
- статуса выполнения команды («Отправлена», «Отменена», «В очереди», «Отклонена»);
- даты обновления статуса;
- учетной записи, с которой была отправлена команда;
- ответа на команду, полученного от объекта.
Отправленные команды
Нажмите кнопку  , чтобы отправить новую команду на объект. Введите команду и краткое описание для нее. Нажмите Отправить. Если для объекта был создан список пользовательских команд, он появится в нижней части экрана. Выберите нужную команду в списке и нажмите на нее для отправки:
, чтобы отправить новую команду на объект. Введите команду и краткое описание для нее. Нажмите Отправить. Если для объекта был создан список пользовательских команд, он появится в нижней части экрана. Выберите нужную команду в списке и нажмите на нее для отправки:
Отправка команды
Команда будет отправлена на объект. Информация о статусе отправки появится в истории отправленных команд.
Построение маршрута до объекта
Для построения маршрута до объекта нажмите кнопку и выберите пункт Навигационные приложения.
Построение маршрута до объекта
Откроется список навигационных приложений, установленных на вашем устройстве, для выбора.
Выбор навигационного приложения
После выбора приложения вы сможете построить маршрут от вашего текущего местоположения до точки, в которой находился объект системы мониторинга в момент перехода в приложение.
Просмотр истории поездок по дням
Чтобы посмотреть историю поездок объекта по дням, на экране Объекты нажмите кнопку и выберите пункт История.
История поездок
История поездок объекта позволяет отследить пройденный маршрут за определенные сутки и получить информацию о событиях, произошедших во время движения. Для просмотра выберите интересующий день в ленте.
Выбор дня в ленте