Геозоны
Обзор
Геозоны позволяют отслеживать в реальном времени местоположение транспорта, находящегося в определенных географических пределах или вне этой зоны. Для работы с геозонами нажмите в Основном меню кнопку Геозоны  :
:
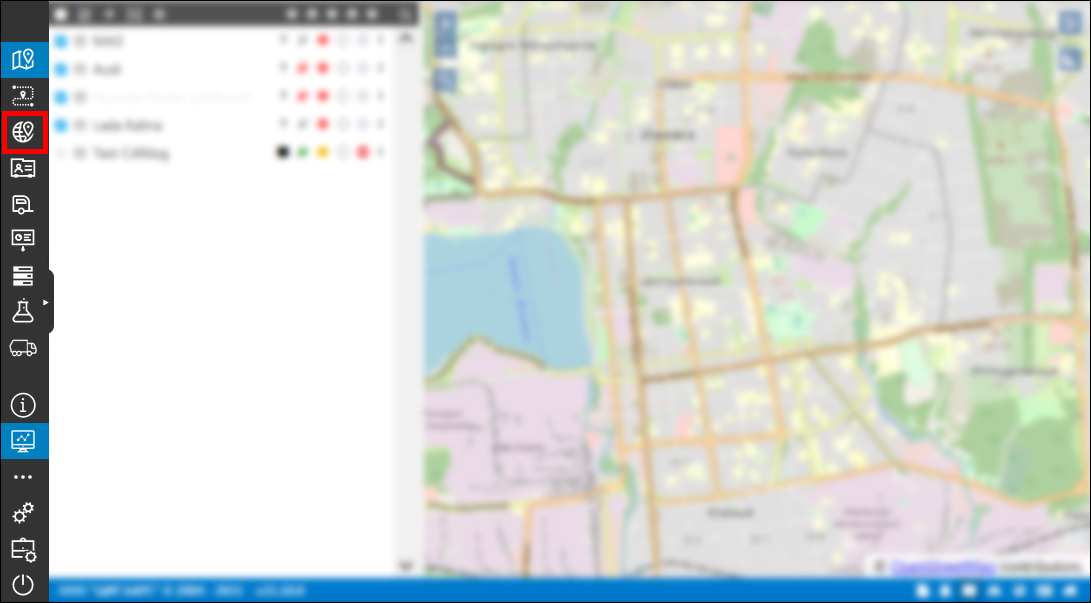
Переход в раздел «Геозоны»
Откроется список геозон учетной записи. Если вы работаете в учетной записи дилера, то с помощью выпадающего списка или нажатием кнопки  можно выбрать учетную запись для отображения геозон клиентов. Все изменения, совершаемые в списке геозон, отображаются в выбранной учетной записи.
можно выбрать учетную запись для отображения геозон клиентов. Все изменения, совершаемые в списке геозон, отображаются в выбранной учетной записи.
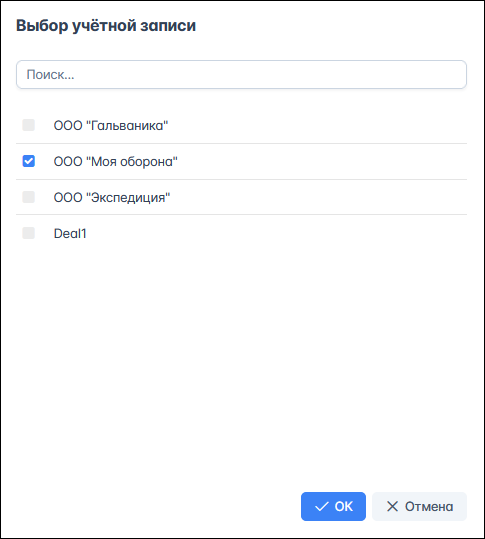
Выбор учетной записи для работы с геозонами
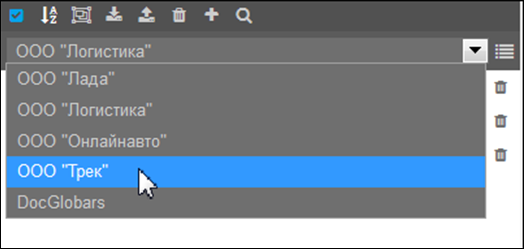
Выбор учетной записи из выпадающего списка
Геозоны могут быть круглой формы, в виде линий или полигона:
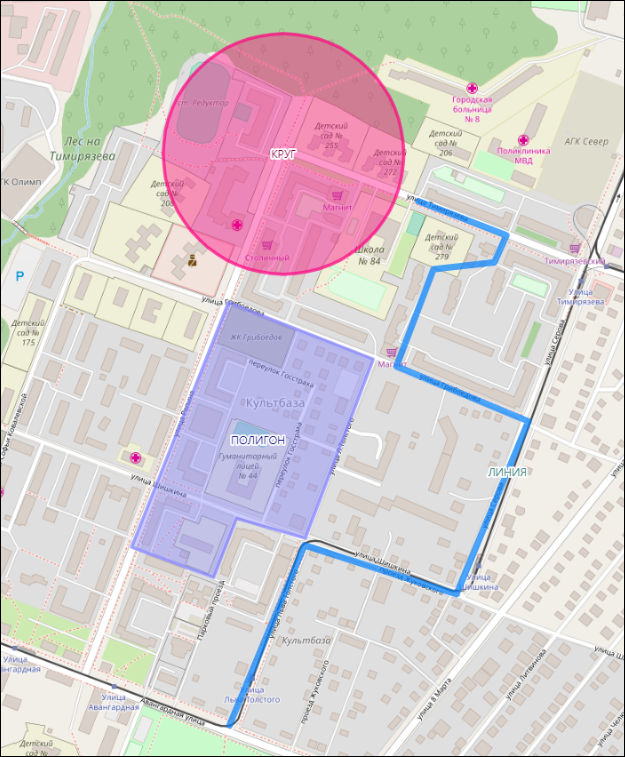
Пример форм геозон
Создание геозон
Геозоны могут создаваться вручную на карте или на основе данных трека.
Чтобы создать на карте новую геоозону, на Панели инструментов нажмите кнопку Добавить геозону  :
:

Добавить геозону
В открывшейся форме для новой геозоны укажите:
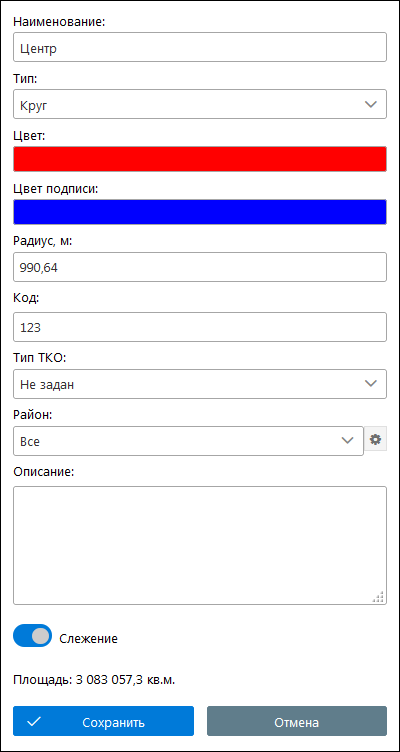
Добавление новой геозоны
- Наименование геозоны;
- Тип;
- Цвет;
- Цвет подписи;
- Код геозоны;
- Район - район сбора ТКО из Справочника районов.Район указывается для геозон, участвующих в отчетах раздела Спец. отчеты. Быстрый вызов и редактирование справочника осуществляется нажатием кнопки
 справа от поля Район. В окне Районы нажмите кнопку
справа от поля Район. В окне Районы нажмите кнопку  и введите наименование, чтобы добавить район в справочник. Кнопка
и введите наименование, чтобы добавить район в справочник. Кнопка  удаляет запись из справочника.
удаляет запись из справочника.
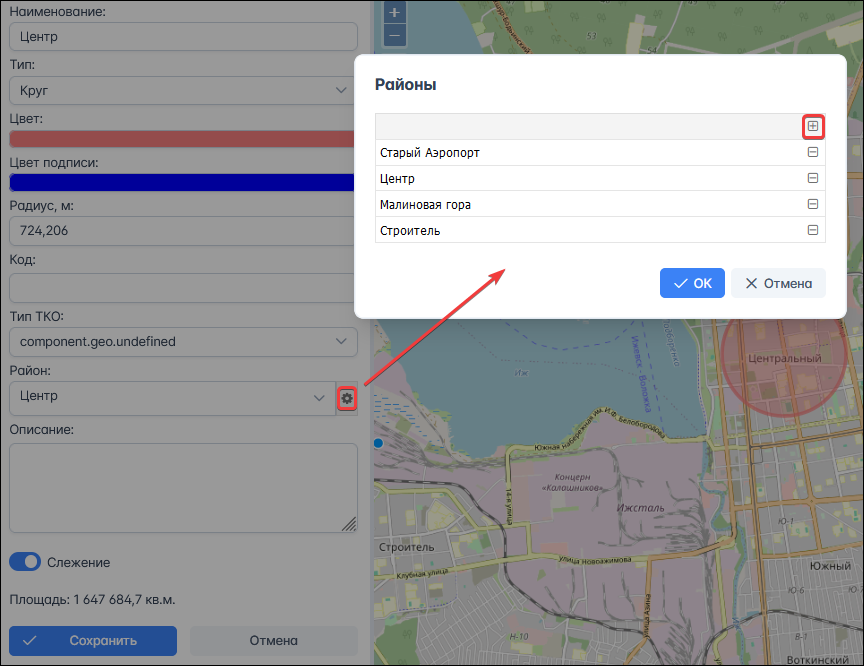
Редактирование справочника районов
- Тип ТКО - тип точки транспортирования ТКО. Указывается для геозон, участвующих в отчетах раздела Спец. отчеты. Возможные типы:
- База;
- Место накопления;
- Место выгрузки.
- Описание геозоны;
- Слежение – при установке данного признака геозона попадает в список геозон, до которых указывается расстояние от транспортного средства в окне Расстояние до геозон. Окно открывается при выборе соответствующего пункта в контекстном меню списка Слежение.
Для типа геозоны «линия» задайте ширину линии. Для типа геозоны «круг» при необходимости отредактируйте радиус.
Если выбран тип ТКО, то в свойствах геозоны дополнительно можно указать:
- Тип выгрузки – классификация отходов по типу: сортированные/несортированные/не задан.
- Объем ТКО – объем твердых коммунальных отходов.
- МО – муниципальный округ.
- МО СП – муниципальный округ, сельское поселение.
- Населенный пункт – наименование населенного пункта, где расположено место сбора ТКО.
- Улица.
- Номер дома.
- Рег. номер – регистрационный номер в ООО «САХ».
- ИНН – ИНН юридического лица.ИНН используется в отчетах Акт сдачи-приемки оказанных услуг и Заборная ведомость. Введите ИНН и нажмите кнопку
 . Если совпадение в базе ИНН найдено, наименование юридического лица в поле Юр. лицо будет заполнено автоматически. Для поиска по ИНН используется официальная база налоговой службы (ЕГРЮЛ).
. Если совпадение в базе ИНН найдено, наименование юридического лица в поле Юр. лицо будет заполнено автоматически. Для поиска по ИНН используется официальная база налоговой службы (ЕГРЮЛ). - Юр. лицо – наименование юридического лица.
Выбранные параметры влияют на формирование отчетов по перевозкам в разделе Спец. отчеты.
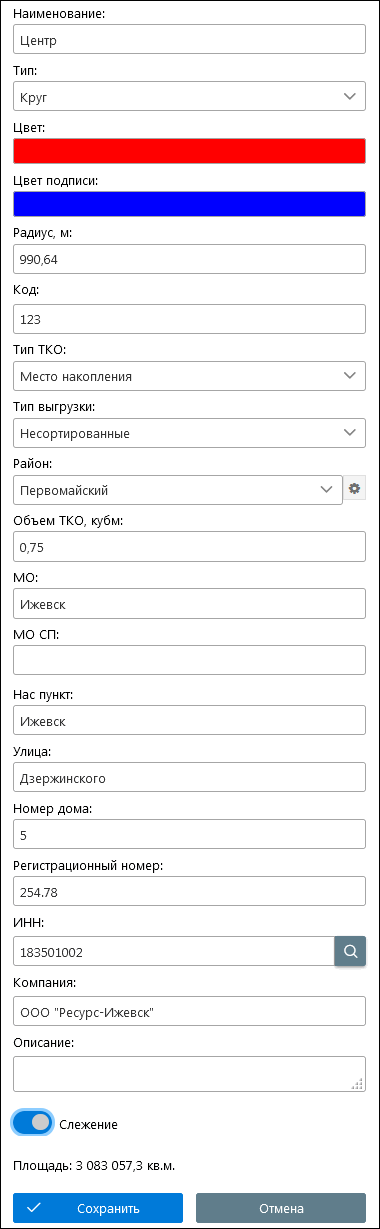
Добавление новой геозоны - места накопления ТКО
Далее укажите положение геозоны на карте.
Если выбран тип геозоны «полигон», поставьте первую крайнюю точку нажатием левой кнопкой мыши на карте. Продолжайте устанавливать крайние точки геозоны, пока не получите замкнутый контур:
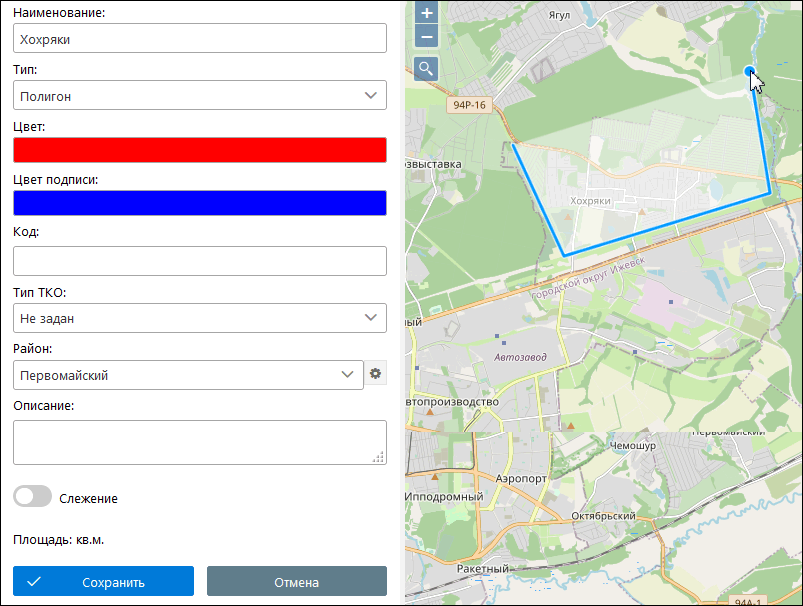
Создание геозоны «полигон»
Чтобы сформировать геозону «круг», установите щелчком мыши центральную точку. Двигайте мышь в любую сторону от центральной точки для изменения размера радиуса. Когда площадь геозоны примет нужный размер, завершите формирование нажатием левой кнопки мыши:
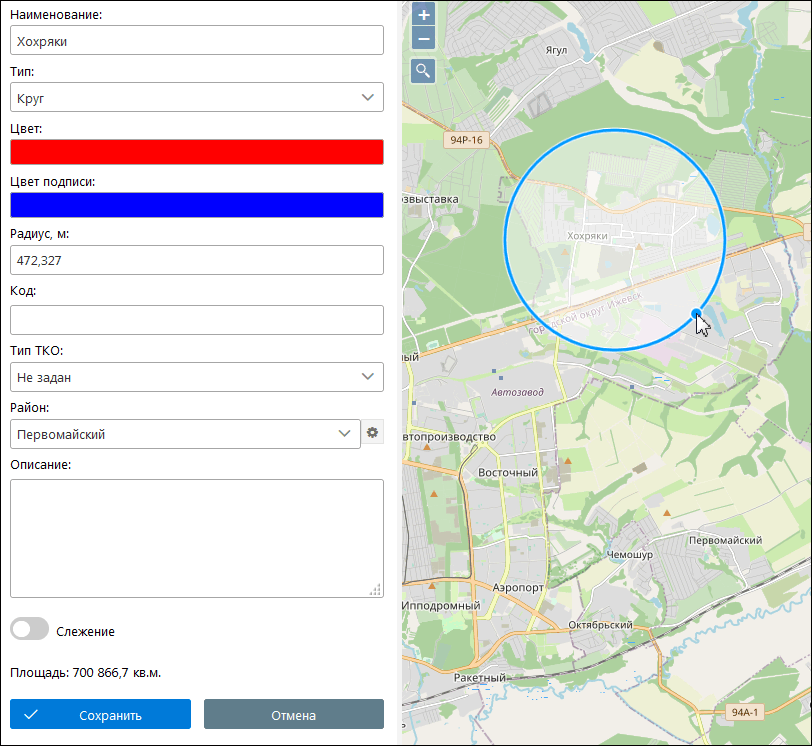
Создание геозоны «круг»
Для формирования геозоны «линия» установите первую точку на карте так же, как и для полигона. Продолжайте выстраивать геозону, устанавливая линии и точки. Чтобы завершить построение, последнюю точку установите двойным щелчком левой кнопки мыши.
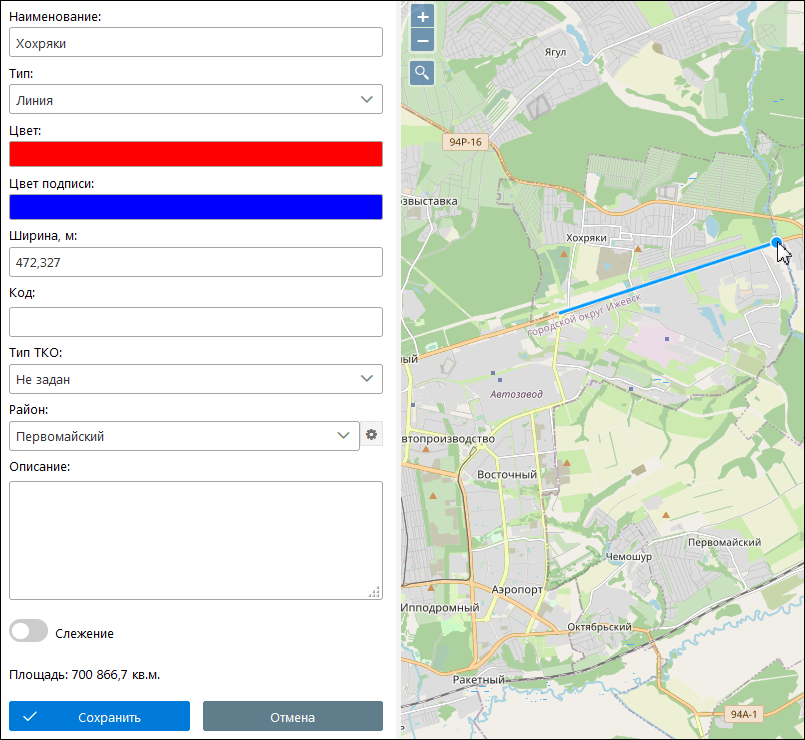
Создание геозоны «линия»
После указания геозоны в поле Площадь отображается ее размер в кв.м. Нажмите кнопку Сохранить.
Работа со списком геозон
Для редактирования созданной геозоны нажмите кнопку Изменить геозону  :
:
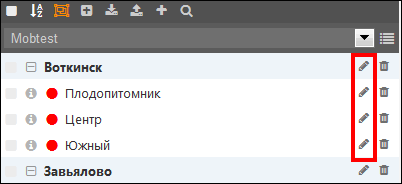
Редактирование геозоны
Внесите изменения и нажмите кнопку Сохранить.
Удалить геозону можно нажатием на кнопку Удалить геозону  , которая находится напротив наименования геозоны в списке:
, которая находится напротив наименования геозоны в списке:
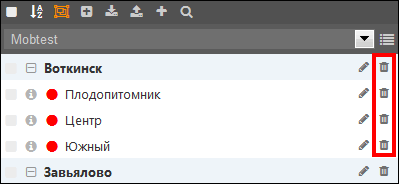
Удаление геозоны
Для группового удаления выделите в списке геозоны, которые необходимо удалить, и нажмите кнопку  на Панели инструментов. Подтвердите действие в диалоговом окне. В результате выделенные геозоны будут удалены из списка геозон, а также из всех связанных элементов системы: заданий, уведомлений, маршрутов и т.д.
на Панели инструментов. Подтвердите действие в диалоговом окне. В результате выделенные геозоны будут удалены из списка геозон, а также из всех связанных элементов системы: заданий, уведомлений, маршрутов и т.д.
Если одна геозона находится в нескольких группах, то она будет удалена из всех групп, в которые была добавлена, например, как геозона «Аэропорт» на рисунках ниже:
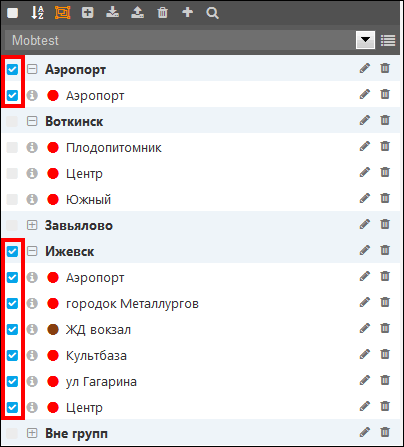
Групповое удаление геозон
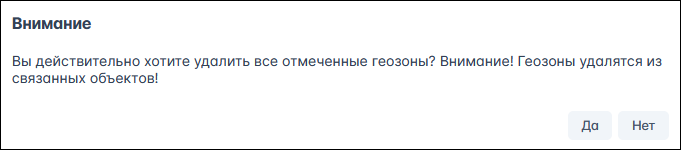
Окно подтверждения удаления геозон
Нажмите кнопку Объекты вне зон, чтобы просмотреть список транспортных средств, которые не находятся ни в одной геозоне:
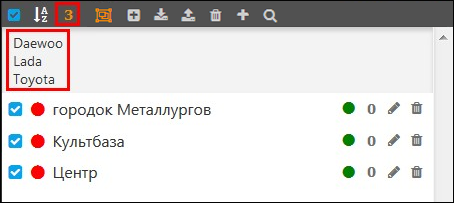
Просмотр объектов вне геозон
Можно отследить местоположение объектов, которые покинули геозону, нажатием на ее наименование.
С другими возможностями работы со списком геозон можно ознакомиться в Рабочая панель.
Импорт/экспорт геозон
Экспорт геозон предназначен для выгрузки списка геозон из системы файлом Excel. После выгрузки в полученном файле пользователь может выполнить изменения и скорректировать данные, после чего импортировать данные из файла в систему. При импорте идет поиск совпадения по ID и обновление геозон. В файле Excel ID геозонам в системе соответствует столбец A – «id».
Импорт геозон в системе может быть двух типов:
- Добавление. Если в импортируемом файле столбец «A» пустой, то геозоны из файла будут загружены в систему как новые и им будет присвоен новый ID.
- Обновление. Если в файле столбец «A» содержит значение, то при импорте будет вестись поиск совпадения с ID в базе данных. Если совпадение найдено, будет выполнено обновление геозоны значениями из файла.
Чтобы экспортировать список геозон в документ Excel, выберите геозоны в списке и нажмите кнопку  .
.
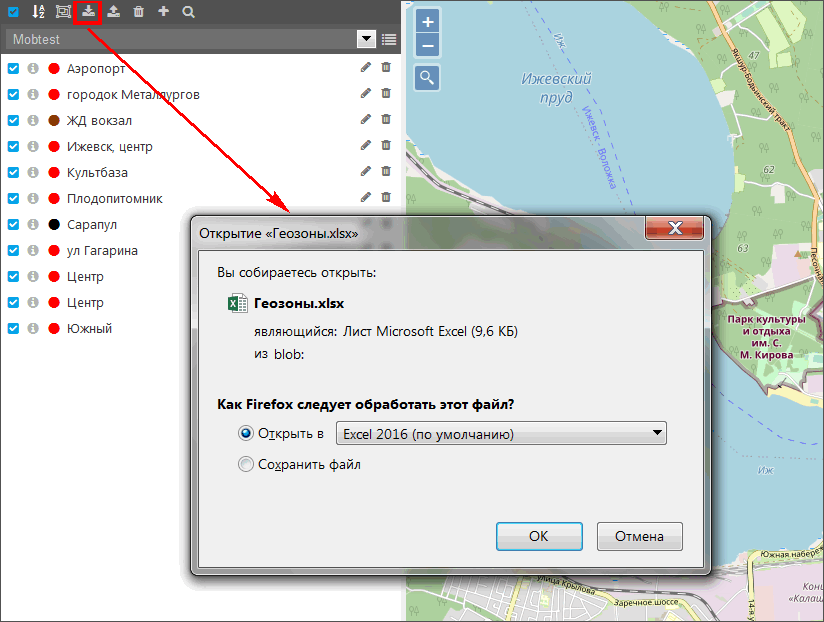
Экспорт списка геозон
Если вы работаете в учетной записи дилера, для выгрузки геозон предварительно выберите учетную запись из выпадающего списка. В списке будут отображены геозоны выбранной учетной записи:
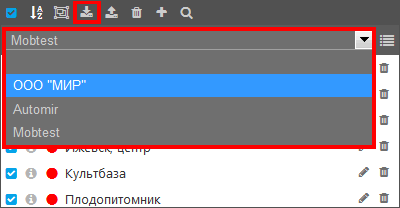
Экспорт списка геозон в учетной записи дилера
В Excel экспортируются только круговые геозоны, отмеченные чекбоксами в списке. Если ни одна геозона не отмечена, экспортируются все круговые геозоны.
Столбец с ID геозоны после выгрузки скрыт в файле Excel. Чтобы его отобразить:
- выделите все столбцы документа, нажав на уголок в верхнем левом углу;
- щелкните по заголовку любого столбца правой кнопкой мыши;
- выберите пункт Показать.
В результате будет отображен столбец «А» с ID геозон.
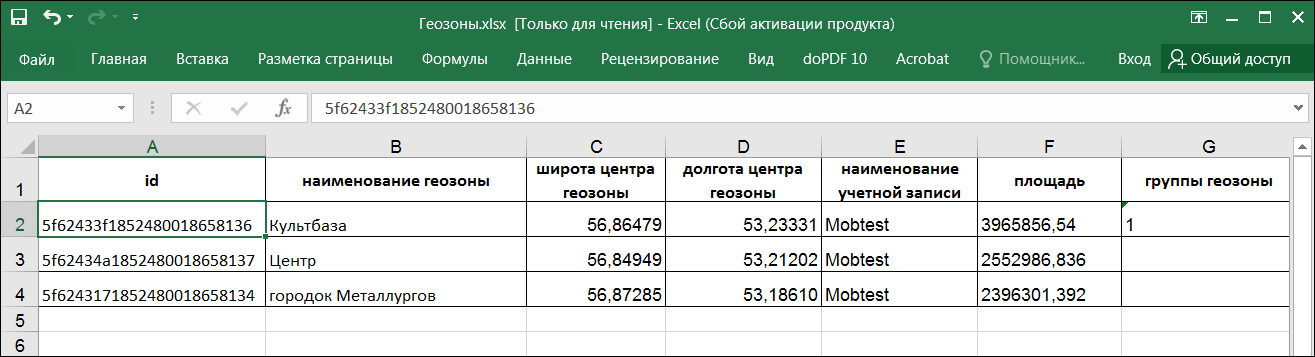
Результат экспорта
Импорт геозон предусмотрен только в учетной записи дилера. Выберите в выпадающем списке учетную запись, в которую необходимо импортировать геозоны. Далее нажмите кнопку для импорта: Импорт (импорт в формате excel) или Импорт в формате kml. На рабочем месте пользователя выберите файл для импорта. Формат и состав столбцов импортируемого файла с геозонами должны соответствовать файлам экспорта.
Важно! Размер загружаемого файла kml не должен превышать 10 MB. Файл не должен быть в архиве.

Кнопки для импорта

Группы геозон
Для включения или выключения сортировки по группам нажмите кнопку Отобразить/Скрыть группы геозон  :
:
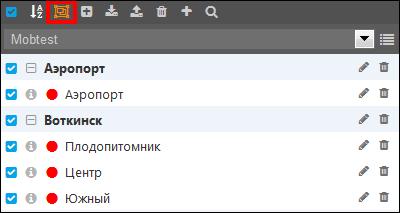
Настройка отображения групп
Чтобы создать новую группу геозон, нажмите кнопку Добавить группу Геозон  :
:

Добавление группы
Укажите Наименование группы и Описание. Выберите геозоны, которые должны быть включены в группу: нажмите кнопку Выбрать геозоны  и в списке отметьте
и в списке отметьте  чекбокс
чекбокс зоны для добавления. Одна геозона может состоять в нескольких группах.
зоны для добавления. Одна геозона может состоять в нескольких группах.
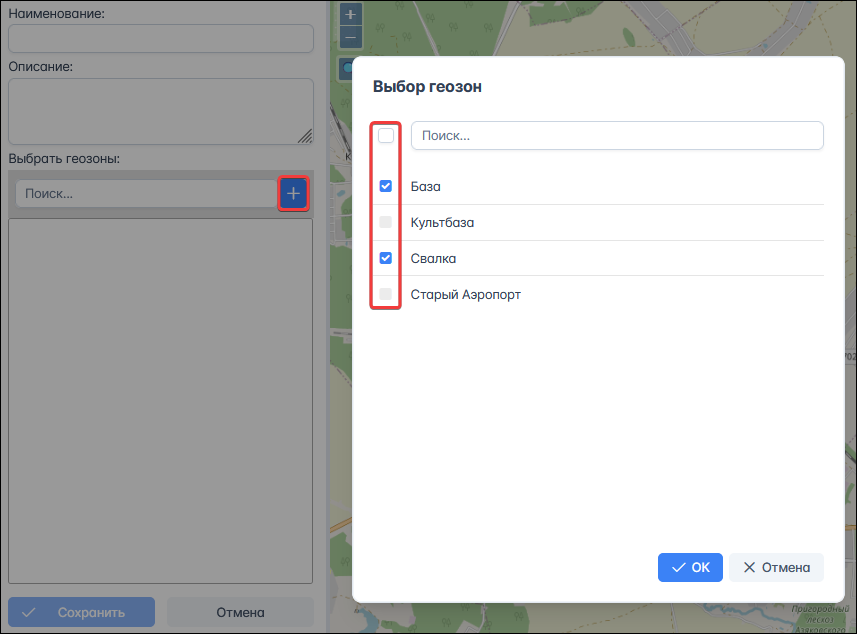
Добавление геозон в группу
Для подтверждения нажмите кнопку Сохранить. Для редактирования группы нажмите кнопку Изменить группу  :
:
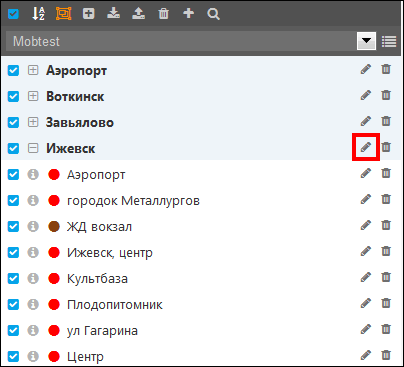
Редактирование группы
Чтобы удалить группу, нажмите кнопку Удалить группу  напротив ее наименования. В результате группа геозон будет удалена. Геозоны будут исключены из группы, но не будут удалены.
напротив ее наименования. В результате группа геозон будет удалена. Геозоны будут исключены из группы, но не будут удалены.
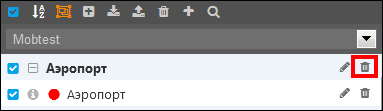
Удаление группы
Применение геозон
Геозоны используются:
- в отчетах, если при настройке отчета был задан параметр Геозоны вместо адресов;
- в настройках таблиц отчета на вкладке Фильтры;
- в окне Расстояние до геозон для просмотра расстояния от текущего положения объекта до отслеживаемых геозон системы.
При включенном слое с геозонами можно визуально отследить присутствие транспортных средств в пределах или за пределами геозоны. Чтобы получить подробную информацию, нажмите кнопку Подробная информация  в списке геозон или наведите курсор на геозону. В окне с подробной информацией можно увидеть:
в списке геозон или наведите курсор на геозону. В окне с подробной информацией можно увидеть:
- площадь геозоны;
- радиус (для типа «круг»);
- ширина (для типа «линия»);
- количество и перечень транспортных средств, находящихся в геозоне.
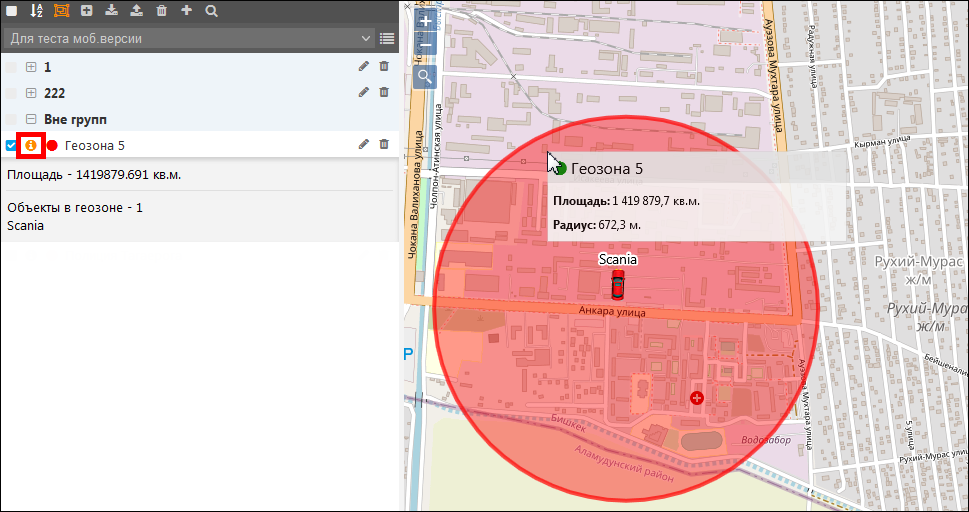
Дополнительная информация
Вы можете настроить уведомления для информирования:
- о входе или выходе транспортных средств в/из геозоны;
- о снижении или превышении заданных пределов скорости;
- данные с различных датчиков при изменении значений или выходе за установленные рамки.