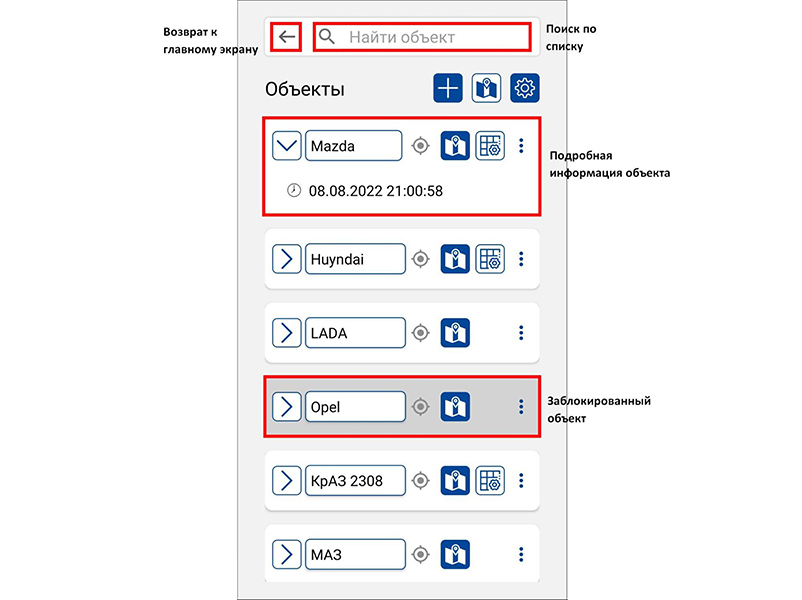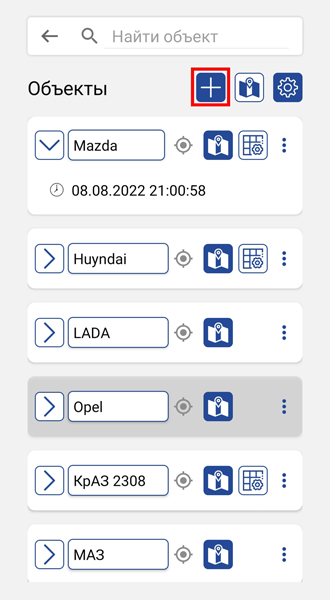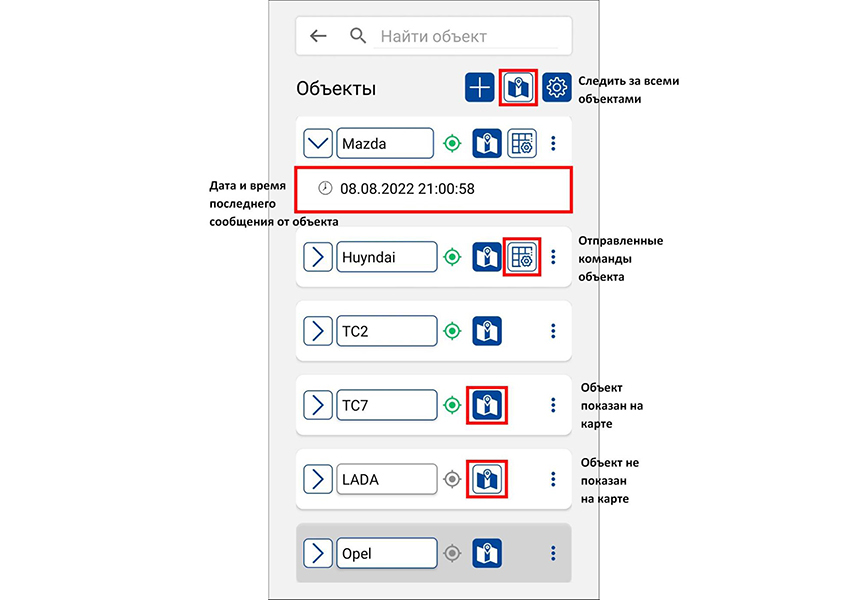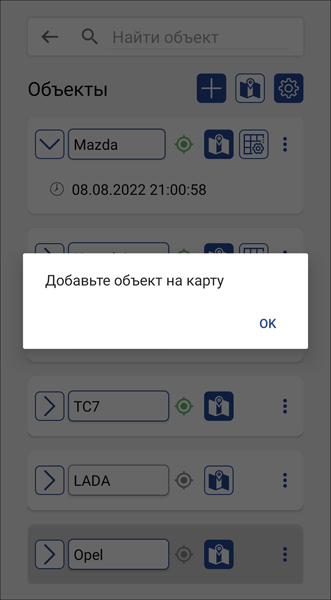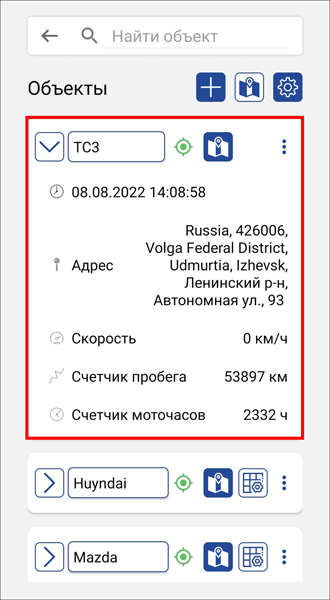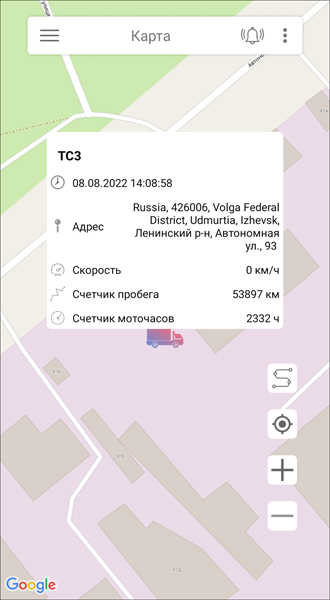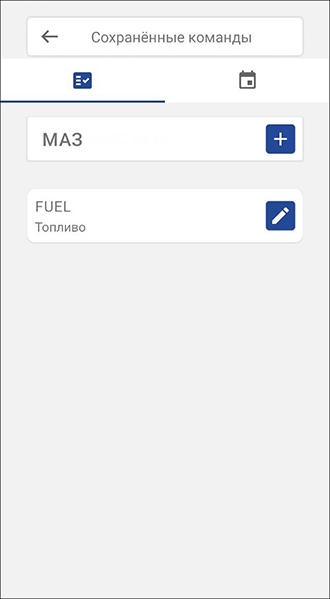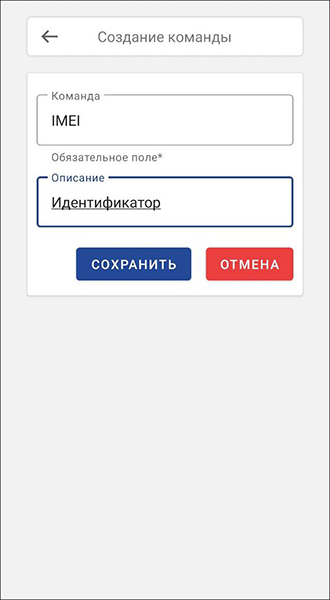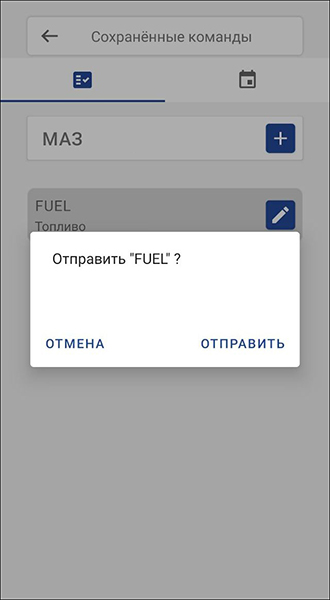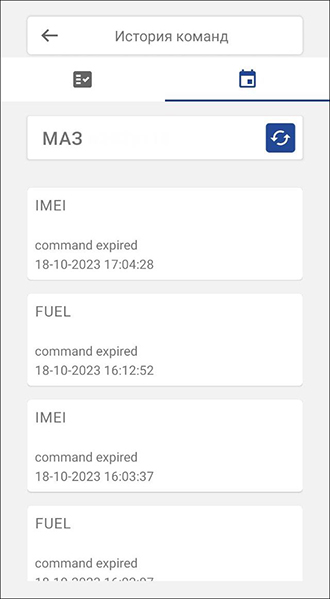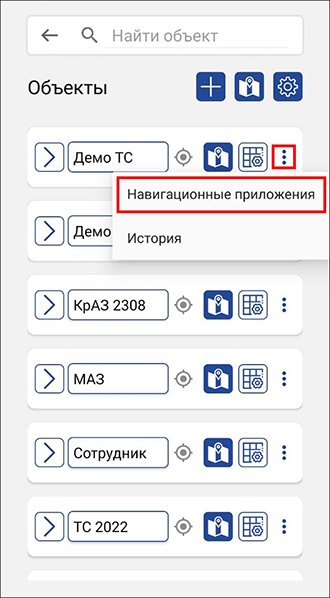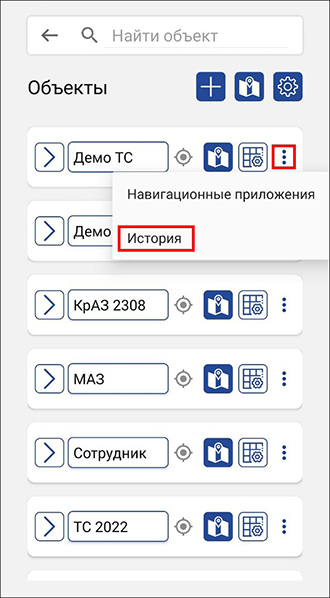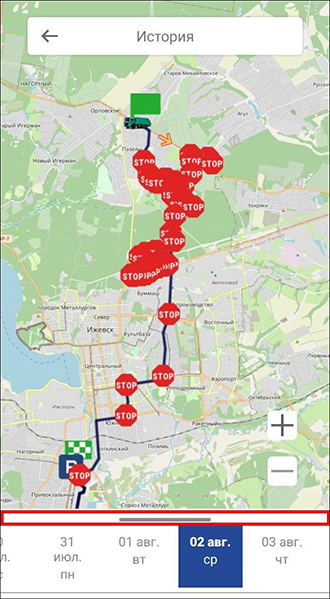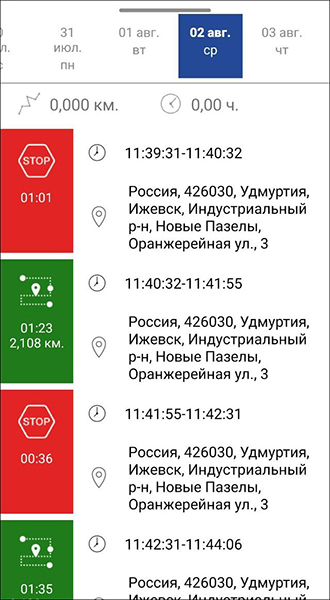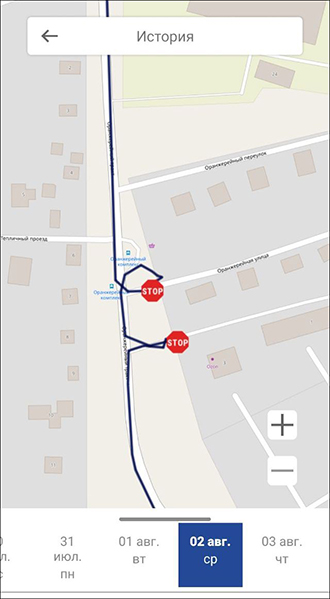Объекты
Работа со списком объектов
В разделе Объекты главного меню находятся все объекты пользователя. Карточки объектов добавляются и редактируются в веб-версии системы мониторинга.
Заблокированные объекты отображаются в списке серым цветом.
Чтобы раскрыть блок с подробной информацией объекта, нажмите  . Чтобы скрыть подробную информацию - кнопку
. Чтобы скрыть подробную информацию - кнопку  . Для поиска по списку воспользуйтесь поисковой строкой.
. Для поиска по списку воспользуйтесь поисковой строкой.
Раздел “Объекты”
Чтобы вернуться на главный экран приложения, нажмите на кнопку  в левом верхнем углу.
Для добавления объектов в список слежения нажмите кнопку
в левом верхнем углу.
Для добавления объектов в список слежения нажмите кнопку  .
.
Кнопка для добавления объектов в список
Откроется список всех объектов текущего пользователя. Поставьте галочку напротив объектов, которые нужно добавить в список слежения. Если требуется, воспользуйтесь строкой поиска и сортировкой списка по наименованию  . С помощью кнопки Выбрать все объекты можно выбрать все видимые в списке элементы. Выбранные объекты будут добавлены в список.
. С помощью кнопки Выбрать все объекты можно выбрать все видимые в списке элементы. Выбранные объекты будут добавлены в список.
Для возврата к списку объектов слежения нажмите  .
.
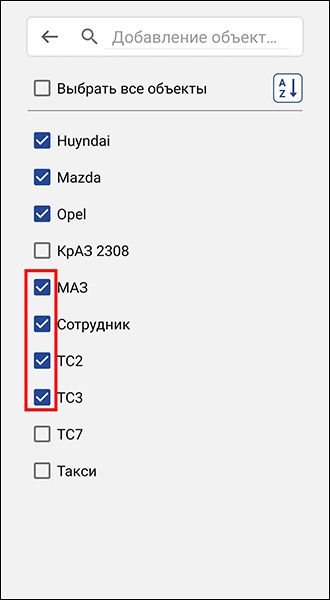
Выбор объектов
Подробная информация объекта
Чтобы раскрыть блок с подробной информацией объекта, нажмите  , для скрытия - кнопку
, для скрытия - кнопку  :
:
Блок с подробной информацией объекта
В подробной информации объекта по умолчанию показывается:
- название объекта
- дата и время последнего полученного от объекта сообщения (точки)
Режим отображения объекта на карте указан справа от названия:
 - иконка объекта показана на карте;
- иконка объекта показана на карте; - иконка объекта не показана на карте.
- иконка объекта не показана на карте.
Добавить иконку объекта на карту можно двумя способами:
- нажмите кнопку
 справа от наименования объекта
справа от наименования объекта - включите отслеживание всех объектов списка, нажав кнопку
 сверху над списком объектов
сверху над списком объектов
Для просмотра объекта на карте нажмите на его наименование в списке. Будет выполнен переход к его текущему местоположению. Если объект на карту не добавлен, то переход выполнен не будет, откроется информационное сообщение:
Окно сообщения
Кнопка  включает режим активного слежения за объектом. В этом режиме карта будет автоматически масштабироваться и центрироваться таким образом, чтобы все отслеживаемые объекты были видны на экране. Режим можно включить только при условии, что объект был добавлен на карту.
включает режим активного слежения за объектом. В этом режиме карта будет автоматически масштабироваться и центрироваться таким образом, чтобы все отслеживаемые объекты были видны на экране. Режим можно включить только при условии, что объект был добавлен на карту.
Слежение за всеми объектами можно включать и отключать на главном экране с помощью кнопки  .
.
С помощью кнопки  можно перейти к экрану отправки команд удаленного управления объектом (если данная функция доступна для объекта).
можно перейти к экрану отправки команд удаленного управления объектом (если данная функция доступна для объекта).
Дополнительные параметры и датчики
Дополнительно в подробной информации можно настроить отображение различных параметров и датчиков. Для выбора и настройки нажмите кнопку  над списком объектов. На экране Настройка отображения датчиков выберите нужные параметры:
над списком объектов. На экране Настройка отображения датчиков выберите нужные параметры:
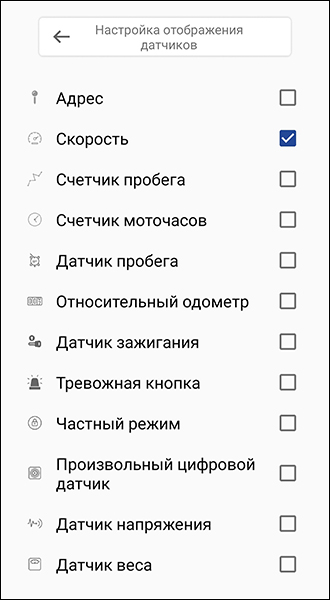
Выбор параметров
После выбора для возврата к объектам нажмите  . В результате в подробной информации будут показаны значения выбранных параметров и датчиков при условии, что они настроены в карточке объекта в веб-версии системы. Если датчик на объекте не установлен, в подробной информации объекта он отображаться не будет.
. В результате в подробной информации будут показаны значения выбранных параметров и датчиков при условии, что они настроены в карточке объекта в веб-версии системы. Если датчик на объекте не установлен, в подробной информации объекта он отображаться не будет.
Данная настройка применяется для всех объектов списка.
Подробная информация с дополнительными параметрами
Датчики также будут отображаться при просмотре объекта на карте:
Отображение дополнительных параметров в информации объекта на карте
Отправленные команды
Команды позволяют удаленно управлять объектом и отправлять на него запросы из мобильного приложения. Чтобы перейти к экрану отправки команд, нажмите кнопку  . На экране есть две вкладки:
. На экране есть две вкладки:
Сохраненные команды  — в этой вкладке можно просмотреть и отредактировать список пользовательских команд объекта и отправить команду на терминал объекта.
— в этой вкладке можно просмотреть и отредактировать список пользовательских команд объекта и отправить команду на терминал объекта.
История команд  — в этой вкладке можно посмотреть историю всех отправленных на терминал объекта команд.
— в этой вкладке можно посмотреть историю всех отправленных на терминал объекта команд.
Вкладка «Сохраненные команды»
Чтобы добавить новую пользовательскую команду, нажмите кнопку  . Введите команду и краткое описание для нее. Нажмите Сохранить.
. Введите команду и краткое описание для нее. Нажмите Сохранить.
Ввод новой пользовательской команды
В дальнейшем вы сможете использовать это описание для быстрого ввода команды в веб-версии системы. Чтобы отправить команду на объект, нажмите на строку с нужной командой и выберите Отправить.
Отправка команды на объект
Команда будет отправлена на терминал. Информация о статусе отправки появится во вкладке с отправленными командами.
История отправленных команд на терминал
Во вкладке История команд можно отслеживать историю отправки команд объекту. В списке можно увидеть команды, отправленные из мобильного приложения и веб-версии системы. Список отправленных команд выводится в хронологическом порядке с указанием:
- названия команды;
- статуса выполнения команды («Отправлена», «Отменена», «В очереди», «Отклонена»);
- даты обновления статуса;
- учетной записи, с которой была отправлена команда;
- ответа на команду от объекта.
Построение маршрута до объекта
Для построения маршрута до объекта нажмите кнопку  и выберите пункт Навигационные приложения.
и выберите пункт Навигационные приложения.
Построение маршрута до объекта
Откроется список навигационных приложений, установленных на вашем устройстве. Для построения маршрутов рекомендуется использовать мобильное приложение Waze:
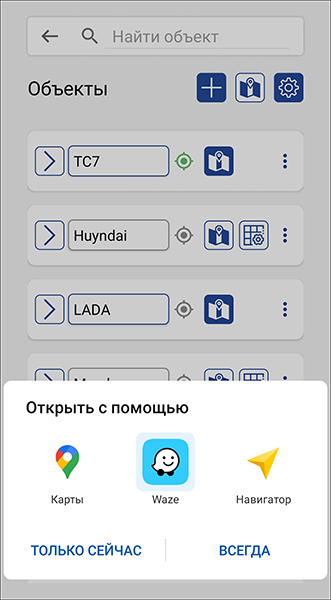
Выбор навигационного приложения
После выбора приложения вы сможете построить маршрут от вашего текущего местоположения до точки, в которой находился объект системы мониторинга в момент перехода в приложение.
Просмотр истории поездок по дням
Чтобы посмотреть историю поездок объекта по дням, на экране Объекты нажмите кнопку и выберите пункт История.
Пункт «История»
История поездок объекта позволяет отследить пройденный маршрут за определенные сутки и получить информацию о событиях, произошедших во время движения. Для просмотра выберите интересующий день в ленте. Чтобы посмотреть длительность и километраж поездок между каждой стоянкой или остановкой, потяните за шторку в нижней части экрана вверх.
История поездок
Вы увидите продолжительность каждой поездки между остановками и пройденное расстояние между ними. Красным цветом отображается длительность остановки, зеленым – длительность и километраж поездки, синим – длительность стоянки
Детализация поездок по дням
Нажмите на строку с событием, чтобы перейти к соответствующему отрезку на карте.
Событие на карте